在工作或学习中,常常会碰到要使用网格线来进行编辑。但是WPS文字中默认的网格线有时不符合规格,下面小编就为大家支支招,可以将网格线设置成自己的需求。小伙伴们一起来看看吧。
1、启动WPS文字,点击菜单栏--视图--勾选网格线,这样网格线就出来了。
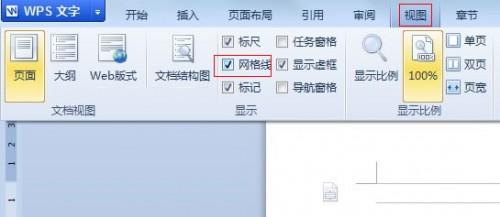
网格线
2、然后点击菜单栏--页面布局--纸张大校
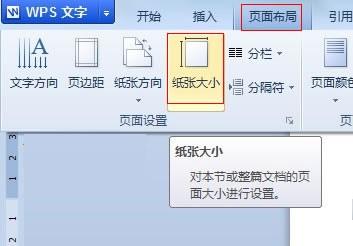
纸张大小
WPS书签功能有什么用?
WPS书签功能有什么用? 在生活中,我们阅读一本好书,常常会使用到书签,来标明已经阅读到哪儿.而在使用WPS文字中,也有书签功能,但是它的功能却不一样,可以帮助大家快速定位想要阅读的内容.下面就一起来看看具体的使用方法. 操作步骤: 1.打开WPS文字,光标移动到要进行标签的地方,点击菜单栏--插入--书签. 书签 2.在书签名中,输入名称,可以随意填写,然后点击添加按钮. 3.书签添加好了,下次我们在查找的时候直接按下键盘上的Ctrl F,切换到定位栏,定位目标选择书签,在右侧的下拉菜单中选择要定位的书
3、在弹出的界面中,文档网格标签下,将行每页修改为25,确定。

文档网格
4、修改之后,网格线边宽了,怎么保存设置呢?免得下一次又要设置,点击另存为,类型选为模版就行了。

保存模板
以上就是WPS文字中修改默认网格线的步骤,大家可以根据步骤来设置自己想要的网格线的大校当然,也别忘了WPS贴心的功能,可以将网格线的类型保存为模板,下次就不需要再进行设置修改了。
WPS文字中编辑图像的小攻略
WPS文字中编辑图像的小攻略 在工作或学习中,常常为了使编辑的文章能够更加令人信服或者生动,常常会在文章上插入图像.下面小编就向大家介绍如何使用WPS文字,在文章上直接编辑图像的方法.有需要的朋友赶快来看看. 执行[插入]→[图像]命令在文中插入图像,即可动手编辑图像.如果图像大小不合适,单击选中图像后,周围出现选择框,在选择框上按下鼠标左键并做拖曳操作,即可按原图的纵横比来调整图像大小;右键单击图像.执行快捷菜单的"对象属性"命令,在"图片框"对话框的"


