在wps表格中添加两个纵坐标的方法:
1.用WPS打开你所要绘制图表的数据(以以下数据为例)。
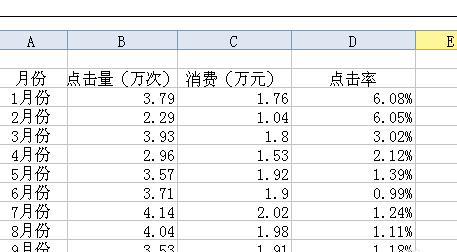
2.选中要采集的数据区域。
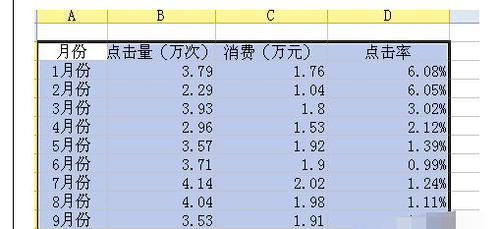
3.点击WPS的插入按钮,选择图表。
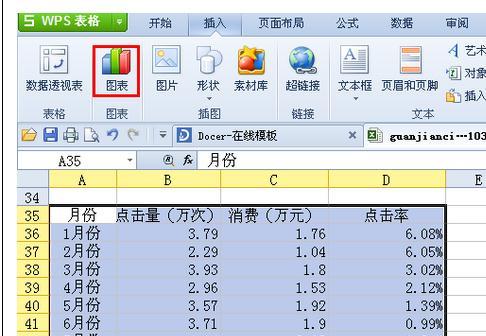
4.在跳出的对话框中根据自己的需要选择样式、参数等设置,然后点击下一步,直到生成图表。
wps表格如何批量制作工资条
wps表格如何批量制作工资条 wps表格批量制作工资条的方法 当然,首先得有一张全体员工的工资表: 想看看完成的工资条是什么样子么?来看看打印预览: 工资表很简单,就是一张普通的表格.工资单工作表也很简单,因为所有单元格都是用的同一个公式. 工资表是Sheet1,为了打印方便,我们在Sheet2中制作工资条.那么来看看Sheet2!A1的公式是什么样子: =IF(MOD(ROW(),3)=1,Sheet1!A$1,IF(MOD(ROW(),3)=2,OFFSET(Sheet1!A$1,INT(ROW()/
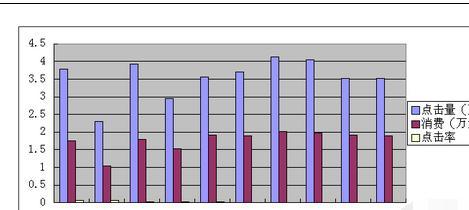
5.生成图标后直接跳转到了图标工具的菜单界面,在界面的左上角下拉式菜单中选择你要建立右纵轴的系列(这里选择的“点击率”)。

6.打开“设置所选内容格式”的菜单,在跳出的对话框中点击“坐标轴”并选择次坐标轴,在每一项按照需要设置好参数,最后点击确定。
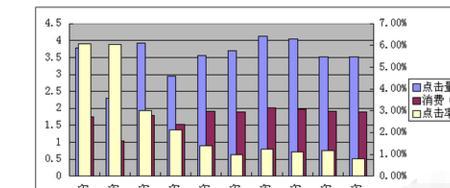
7.双纵轴已经绘制出来了,但是为了便于查看图表信息,将“点击率”设置为折线图比较好。点击左上角的“更改图表类型”菜单后,在图表类型中选择折线图,最后点击完成。
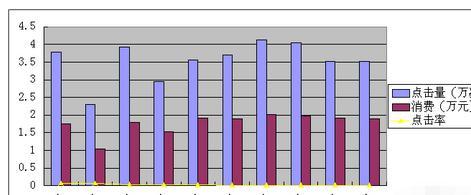
8.此时又返回到了单纵轴的图表,不用着急,再把第五、六步的操作重复一遍,就得到了有折线图的双纵轴图表。
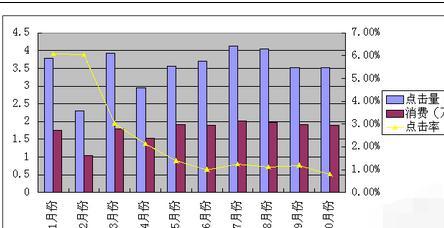
wps表格中如何设置允许后台检查错误
wps表格中如何设置允许后台检查错误 在wps表格中设置允许后台检查错误的方法: 启动WPS表格,点击选择程序界面左上角的[WPS表格]按钮.(如图所示) 在点击[WSP表格]按钮后弹出的菜单下,点击选择[选项].(如图所示) 在[选项]界面下,点击选择[错误检查]--勾选[允许后台错误检查]--[确定]选项完成设置.(如图所示)


