我们在使用电脑的过程当中经常都会遇到各种各样的问题,可尽管如此吧,我们大家依然还是能够找到办法将问题给解决掉。今天小编就给小伙伴说说win10硬盘进行无损分区的操作方法。
小编之所以知道win10硬盘无损分区的操作方法,那是因为小编之前也不知道怎么给win10硬盘无损分区,不过幸亏小编的一个朋友给我说说了win10硬盘无损分区的详细操作方法,所以小编今天就来将wing硬盘无损分区的方法来分享给小伙伴们。
1、右键点击“我的电脑”,然后选择“管理”;

硬盘电脑图解-1
2、弹出的窗口中,选择“磁盘管理”;
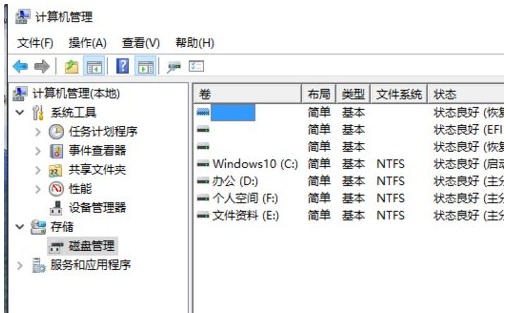
无损分区电脑图解-2
3、在窗口的右下边可以看到磁盘,选择你要分区的磁盘,右键点击,然后选择“压缩卷”;

无损分区电脑图解-3

硬盘电脑图解-4
4、系统会计算出可以压缩空间,输入你需要压缩空间,然后点击压缩;

硬盘电脑图解-5
5、压缩完成后,会看到一个未分配的分区,右键点击,选择“新建简单卷”;

win10硬盘如何无损分区电脑图解-6
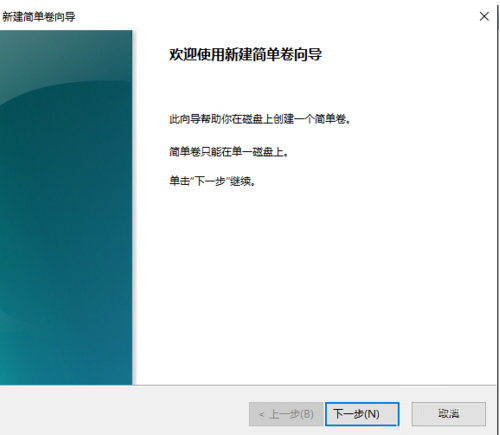
硬盘电脑图解-7
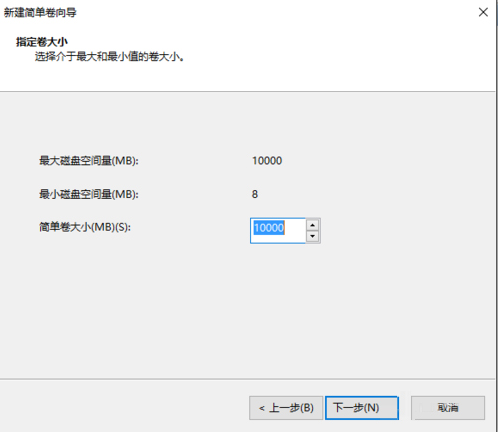
win10硬盘如何无损分区电脑图解-8
6、按照提示,选择下一步;
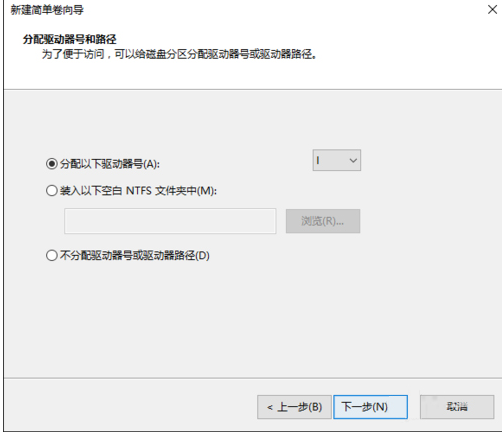
win10硬盘如何无损分区电脑图解-9

硬盘电脑图解-10
7、新建完成后,你就可以在我的电脑看到新建的分区了,而且磁盘的数据不会有任何影响。
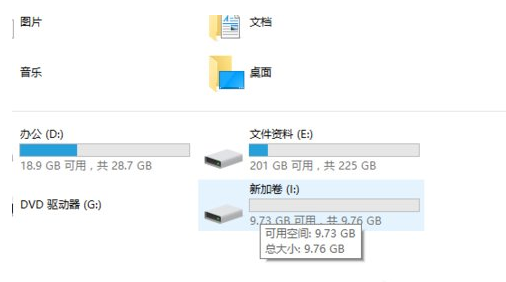
硬盘电脑图解-11
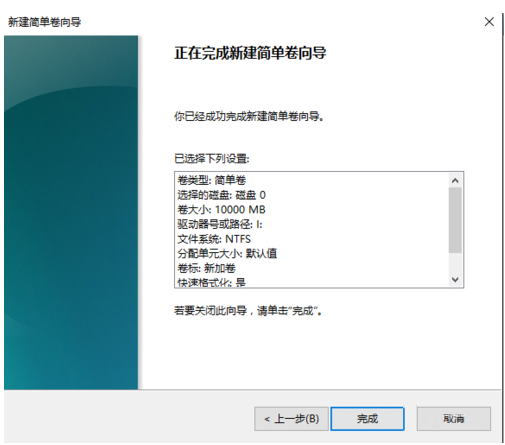
win10电脑图解-12
复制粘贴不能用,详细教您复制粘贴不能用怎么解决
操作电脑过程中经常需要复制、粘贴文字或图片,我们直接点击右键就可以操作的.但是使用过程中难免遇到一些故障问题导致复制粘贴不能用功能无法使用,为什么会出现这样的问题呢?下面,小编就来跟大家说说粘贴的操作了.






