小编发现最近有不少的朋友都在问win10系统在局域网内设置共享文件的方法,然后小编就花了一些时间来了解这个,所以现在小编就来跟大家说说win10设置共享文件的方法。
很多时候我们为了方便都会需要通过局域网进行共享文件,那么共享文件该怎么设置呢?可能大部分的人都还不是很清楚吧,那么,下面就来看看小编在下边分享给你们设置局域网共享的方法吧。
1,双击Win10系统桌面上的“此电脑”
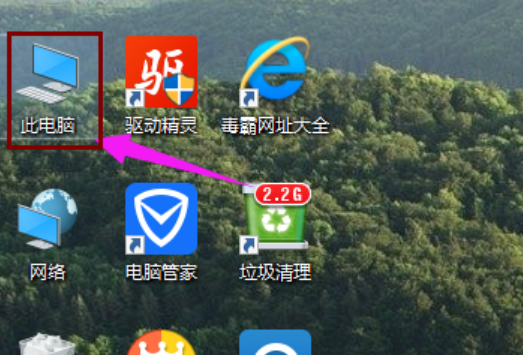
文件夹电脑图解-1
2,找到要共享的文件夹
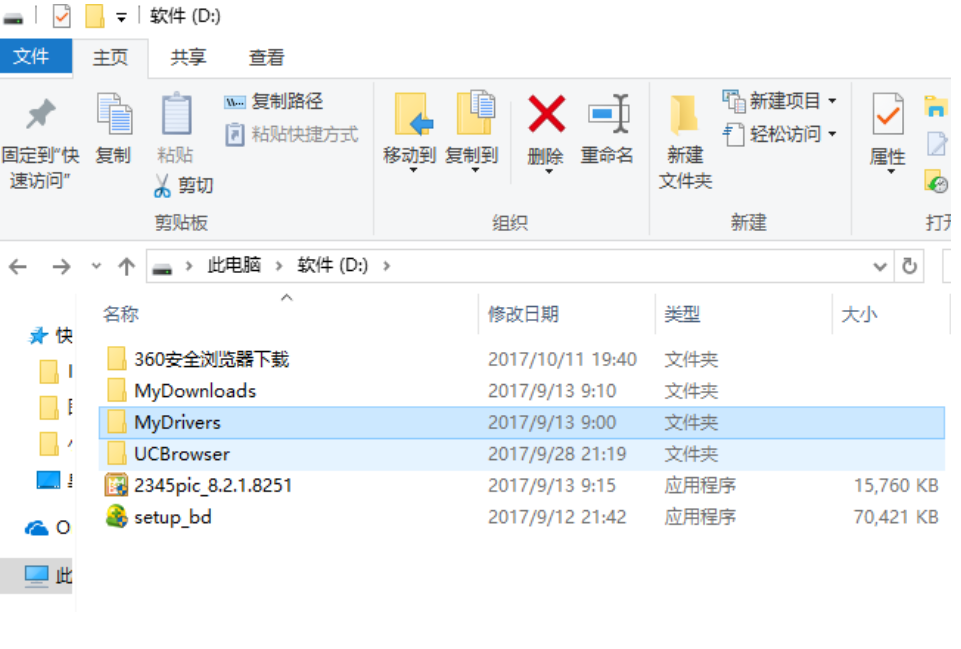
win10电脑图解-2
3,鼠标右键要共享的文件夹,将鼠标移动到“共享“上,点击“特定用户”。
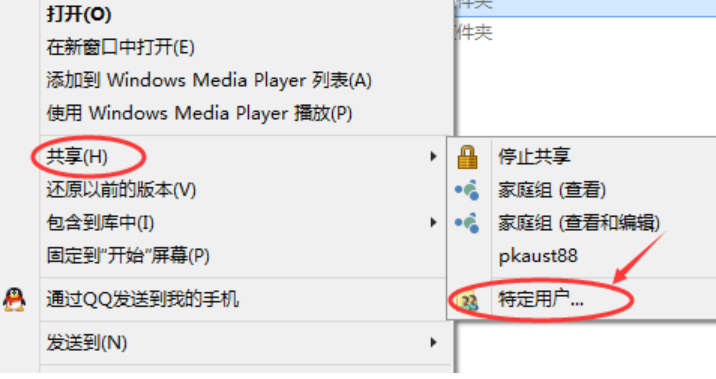
电脑图解-3
4,弹出文件共享窗口,点击下面的向下箭头,可以打开下拉共享用列表。
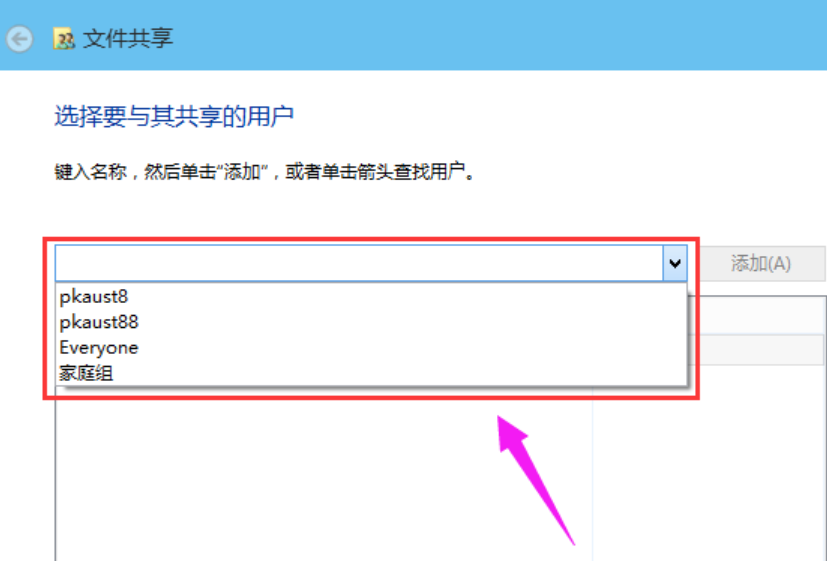
如何共享文件夹电脑图解-4
5,选择要共享的用户,点击添加。
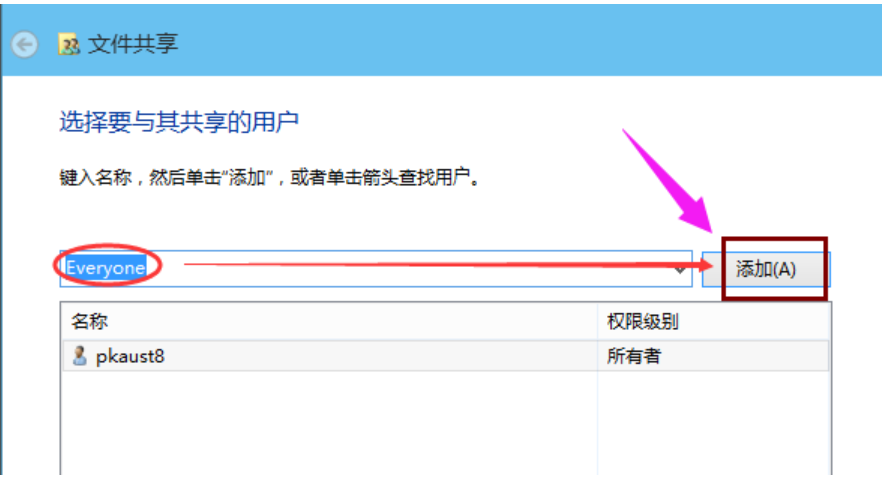
电脑图解-5
6,共享的用户就可以在底下的方框里看到
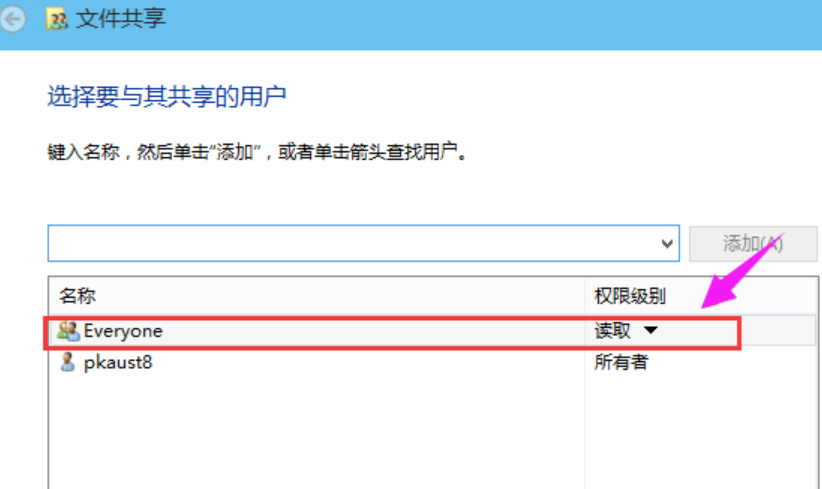
win10电脑图解-6
7,点击底下方框的权限级别向下箭头,可以设置权限

文件夹电脑图解-7
8,设置好后,点击共享。
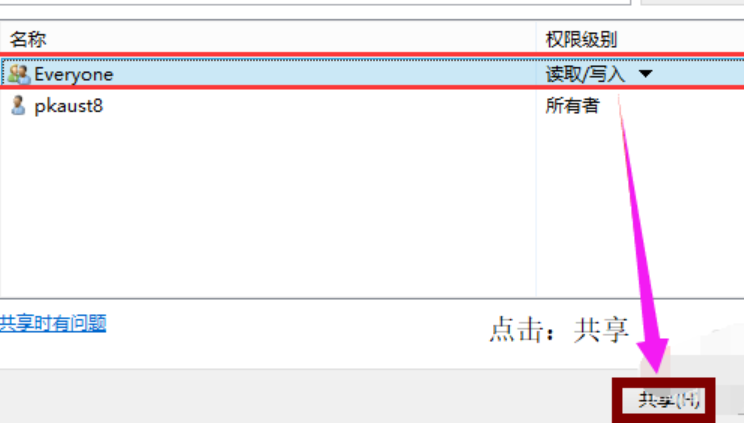
设置共享电脑图解-8
9,系统共享文件夹中,等待几分钟
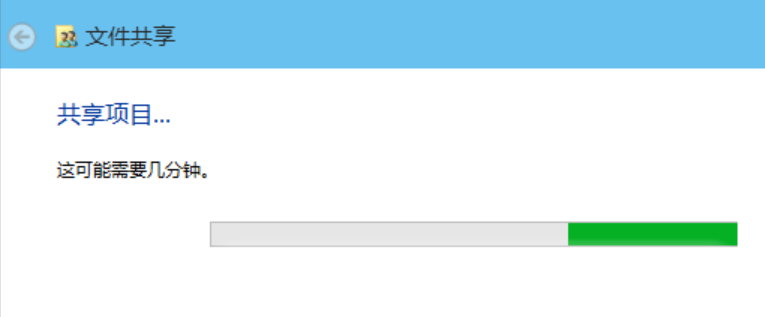
win10电脑图解-9
10系统提示共享文件夹设置成功,点击完成。
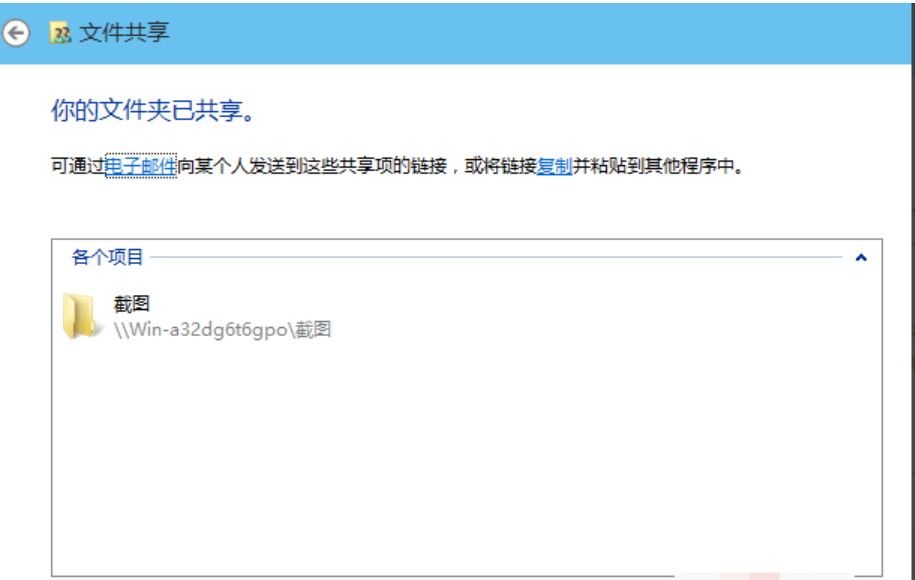
win10电脑图解-10
详细教您win10如何关闭用户账户控制
小伙伴发现最近有不少的小伙伴都想知道如何关闭用户账户控制的操作方法,因此,针对这个问题,小编就马上去整理了一下如何关闭用户账户控制的方法,所以现在小编我就来把win10的方法来分享给大家伙.






