我们在使用电脑的过程当中,经常都会在电脑里边储存一些重要的文件,资料之类的东西,而为了能够保证电脑的安全,我们一般都会将电脑给设置一个开机密码,所以今天小编就来和大家一起探讨一下win10如何设置开机密码。
其实之前小编也是不知道win10设置开机密码的方法的,不过好在小编的一个朋友把设置win10开机密码的方法给告诉了小编,然后小编也就知道啦,所以小编今天就再来将win10设置开机密码的方法来分享给你们。
1,在WIN10系统中点击【开始】-------【电脑设置】

设置开机密码电脑图解-1
2,进入电脑设置界面,点击【用户和账户】

win10电脑图解-2
3,点击登陆选项,在这里可以到可以设置密码,图片密码等等。我这里要说的是设置和更新密码。就在密码下面的更改按钮。如果是空白则可以设置。

设置开机密码电脑图解-3
4,输入你当前用户的登陆密码。点击【下一步】
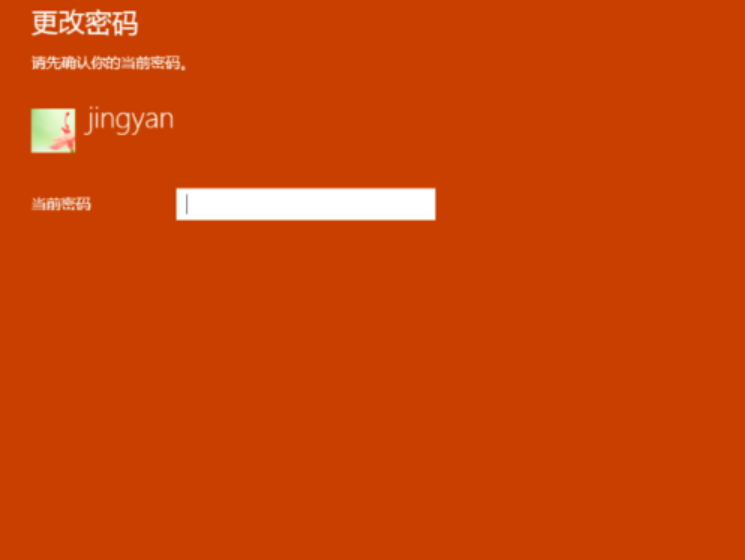
win10设置开机密码电脑图解-4
5,然后再输入两次新的密码。这样就把之前的登陆密码给修改了。下次登陆的时候注意使用新的密码。

win10设置开机密码电脑图解-5
6,点击一下【完成】你的电脑开机密码设置成功。
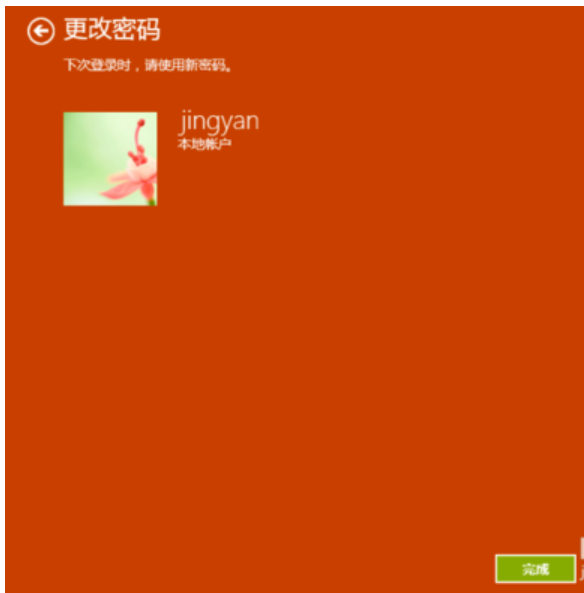
开机密码电脑图解-6
详细教您怎么调整硬盘分区
新买的电脑很多磁盘只有一两个,很多时候需要对资料分区管理,甚至有些磁盘容量的分配不是很合理的,这时候硬盘分区呢?就要我们对硬盘重新分区大小了,下面由小编给你带来硬盘硬盘如何分区的详细操作步骤.






