如何用石大师重装系统?其实方法很简单,下面小编就为以Win10系统为例,为大家带来石大师一键重装Win10的方法,步骤简单,上手快,保证你会爱上这款重装软件。
石大师一键重装Win10教程:
1、打开石大师装机工具,进入界面后,用户可根据提示选择安装Windows10 64位系统。注意:灰色按钮代表当前硬件或分区格式不支持安装此系统。

2、选择好系统后,点击下一步,等待PE数据和系统的下载。
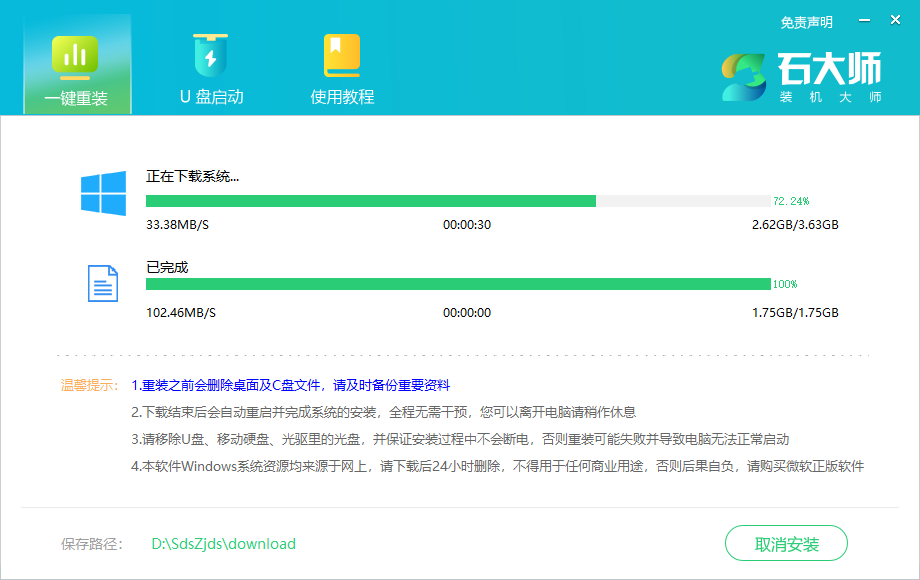
3、下载完成后,系统会自动重启。

4、系统自动重启进入安装界面。
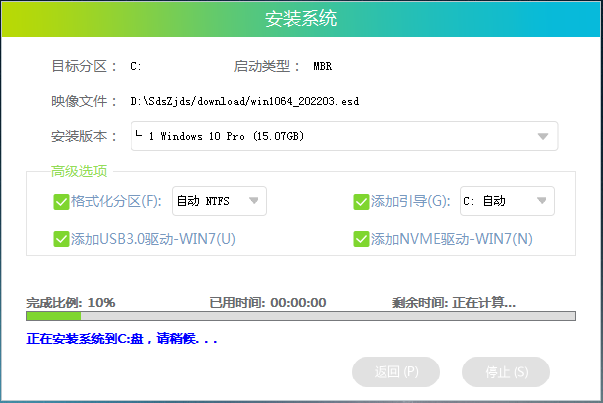
5、安装完成后进入部署界面,静静等待系统进入桌面就可正常使用了!
 本篇电脑技术文章《如何用石大师重装系统?石大师一键重装Win10教程》由下载火(xiazaihuo.com)纯净系统之家网一键重装软件下载平台整理发布,下载火系统重装工具网可以一键制作系统启动盘,也可在线一键重装系统,重装好的系统干净纯净没有预装软件!
本篇电脑技术文章《如何用石大师重装系统?石大师一键重装Win10教程》由下载火(xiazaihuo.com)纯净系统之家网一键重装软件下载平台整理发布,下载火系统重装工具网可以一键制作系统启动盘,也可在线一键重装系统,重装好的系统干净纯净没有预装软件!怎么给笔记本重装系统?笔记本电脑重装系统教程
怎么给笔记本重装系统?当我们的笔记本出现普通问题,但还可以进入桌面时,可以使用一键重装系统的方法,但如果是出现了系统崩溃、开不了机等情况,无法进入桌面时,就需要使用U盘装系统的方法了。下面小编就为大家带来这两种方法的详细操作。






