小伙伴们,你们知道如何使用虚拟机安装系统吗?相信这对于部分的电脑新新手朋友而言都是一道难题吧。因此,针对该问题,今天小编就趁着空闲的时间来给大家说说如何在虚拟机vm安装win10系统的方法。
小伙伴你们知道如何在vm虚拟机中安装win10系统吗?要是不知道的话,那也不打紧哟,因为,下面小编我就来给你们演示一下vm虚拟机中安装win10操作步骤。
1.首先确保已经安装好VM软件后进行以下操作。首先点击"文件"-》再点击新建虚拟机。如图
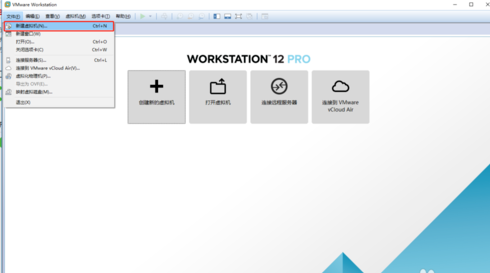
虚拟机电脑图解-1
2.点击新建虚拟机后会弹出如图所示,可以点击"典型",这里建议选择"自定义"模式。如图
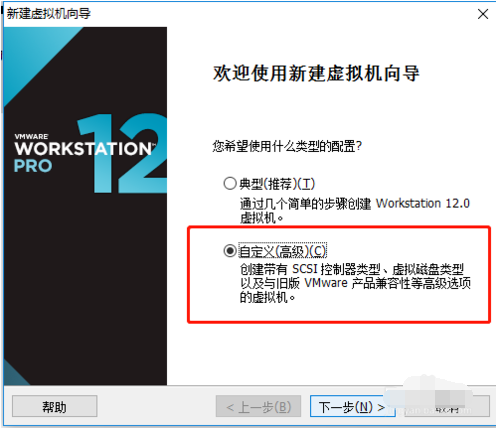
win10虚拟机安装电脑图解-2
3.接着一直点击下一步,按图片进行操作选择。如图
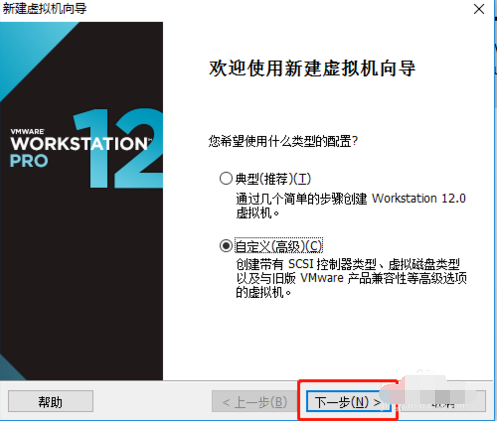
虚拟机电脑图解-3
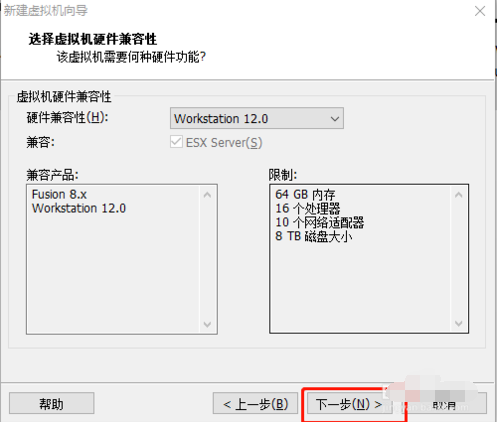
win10电脑图解-4
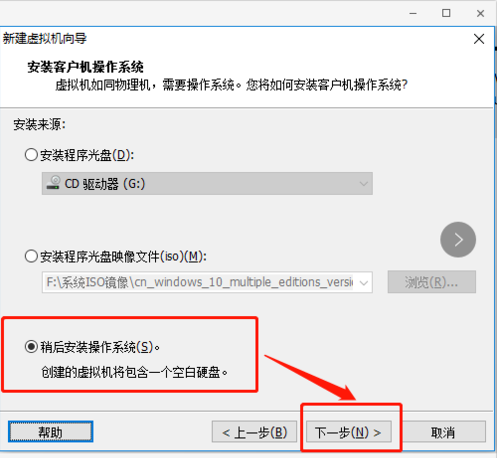
win10虚拟机安装电脑图解-5
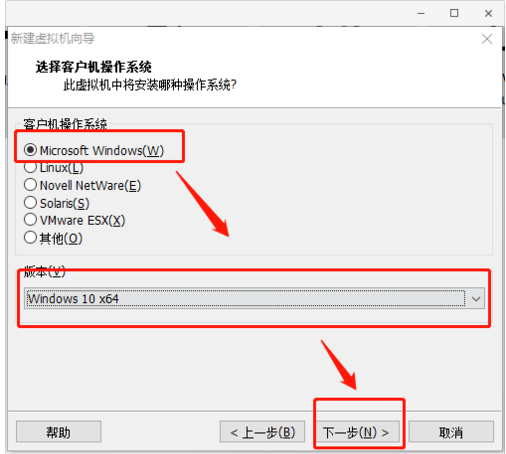
虚拟机下安装win10电脑图解-6
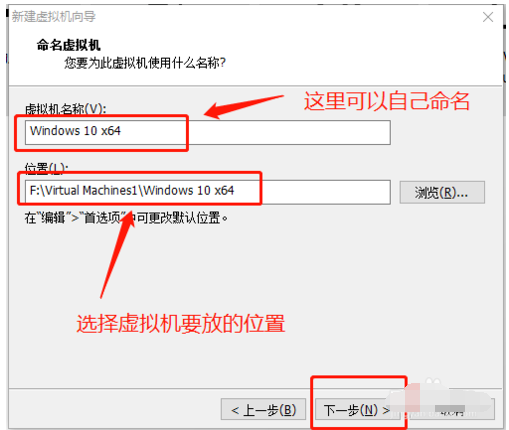
win10虚拟机安装电脑图解-7
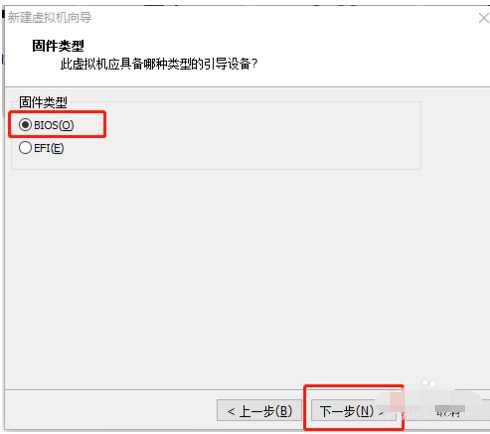
win10虚拟机安装电脑图解-8
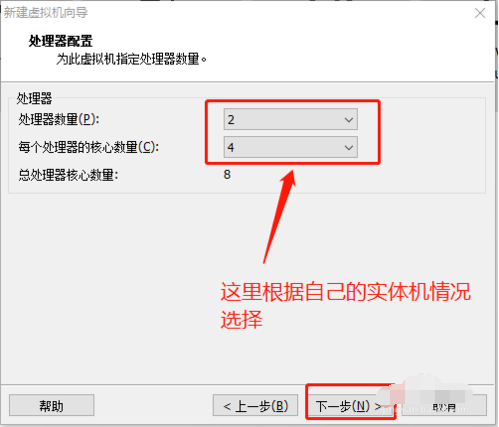
虚拟机电脑图解-9
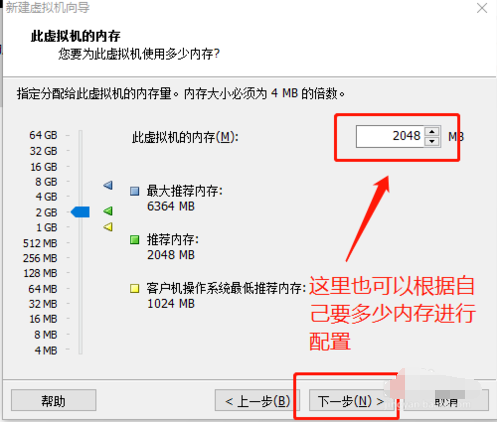
虚拟机下安装win10电脑图解-10
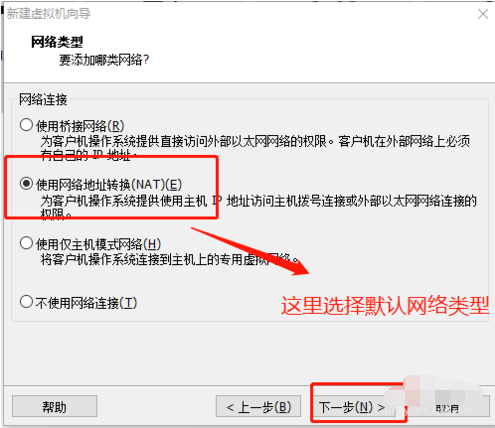
win10虚拟机安装电脑图解-11
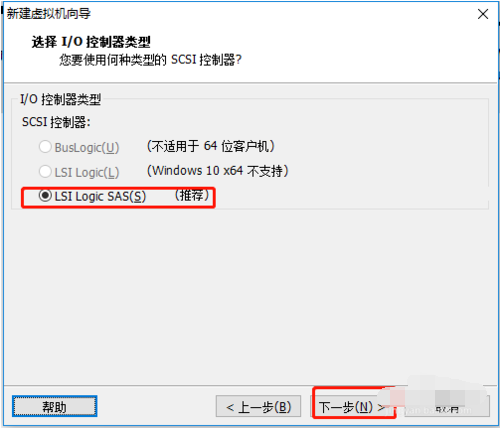
虚拟机电脑图解-12
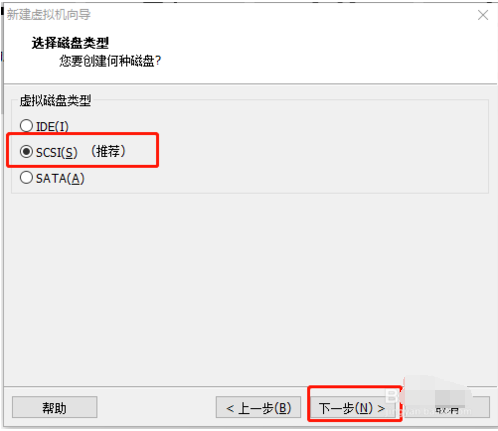
虚拟机电脑图解-13
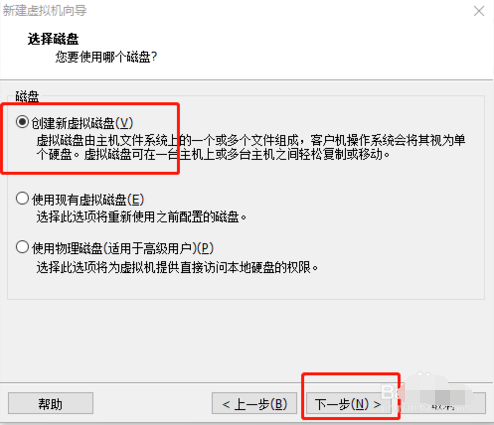
win10电脑图解-14
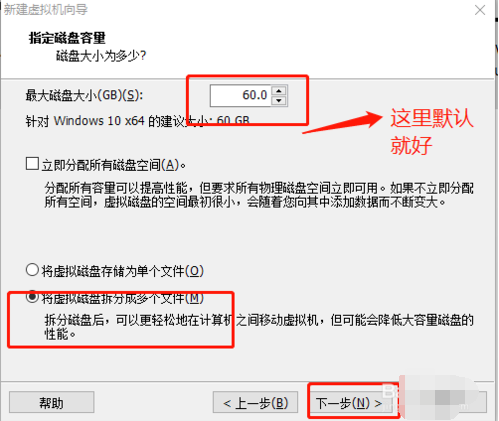
win10虚拟机安装电脑图解-15
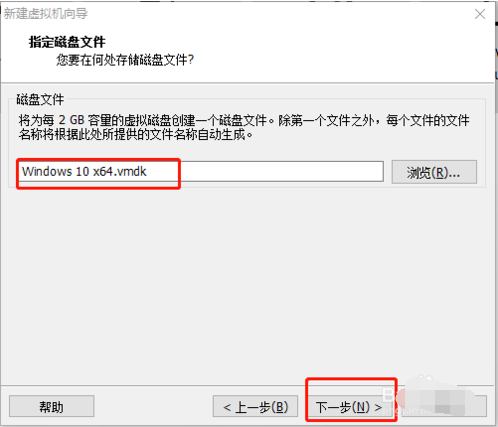
win10虚拟机安装电脑图解-16
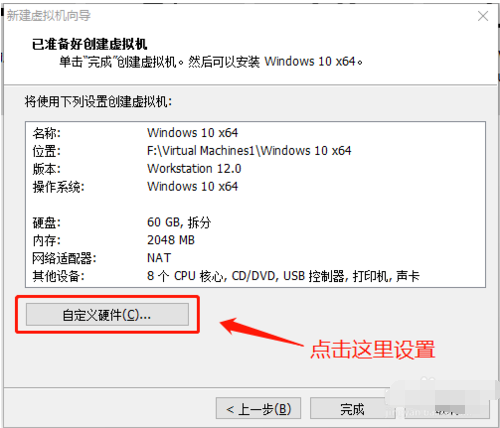
虚拟机下安装win10电脑图解-17
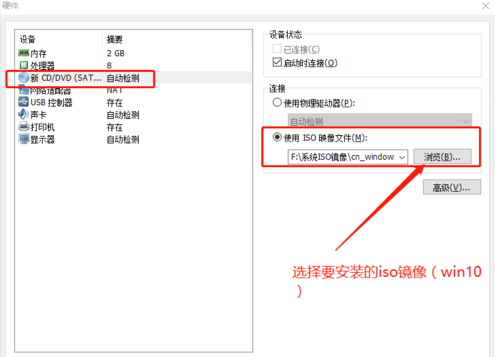
虚拟机下安装win10电脑图解-18
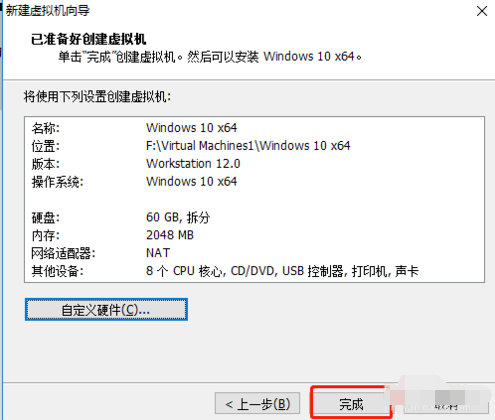
win10电脑图解-19
4.点击"开启此虚拟机"进行镜像安装(win10)。如图
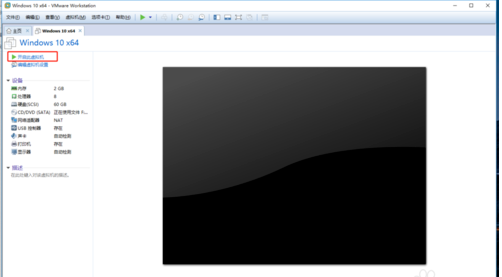
虚拟机下安装win10电脑图解-20
5.进入windows界面,点击下一步进行。。如图
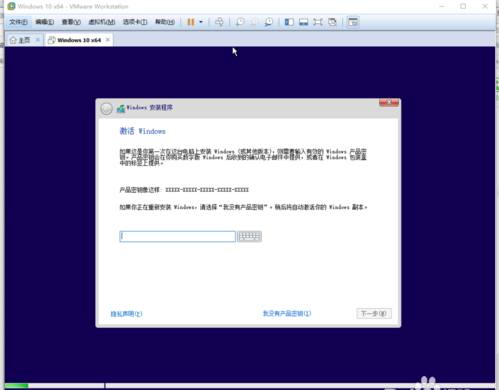
虚拟机下安装win10电脑图解-21
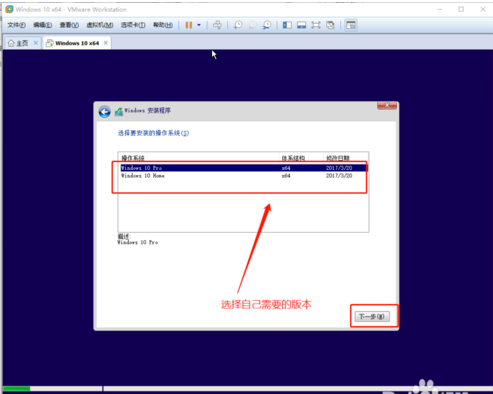
虚拟机电脑图解-22
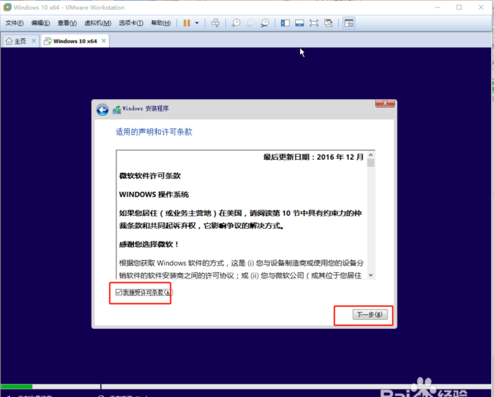
win10虚拟机安装电脑图解-23
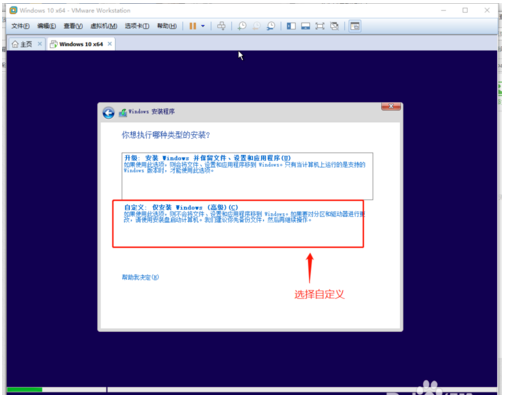
虚拟机下安装win10电脑图解-24
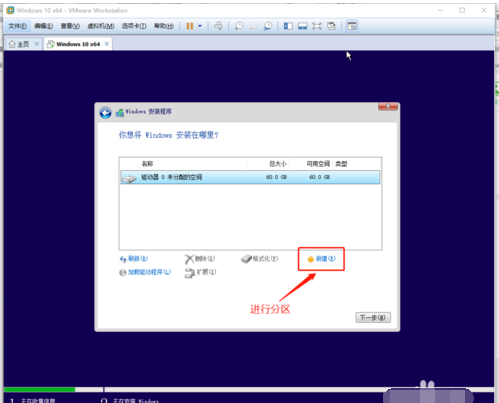
win10电脑图解-25
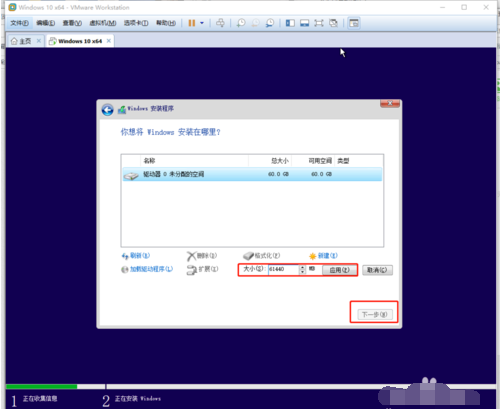
win10电脑图解-26
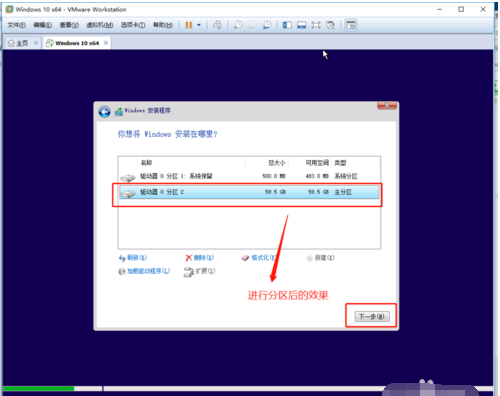
虚拟机下安装win10电脑图解-27
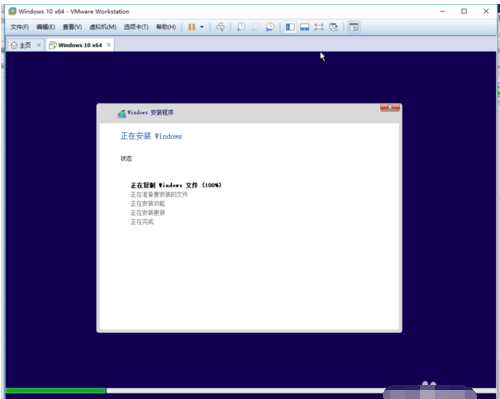
win10虚拟机安装电脑图解-28
6.最后耐心等待安装,设置账号密码等等,这里就不啰嗦了(^-^),最终的效果如图。

虚拟机电脑图解-29
以上就是如何在虚拟机中安装win10系统的重装步骤了。
小编详解uefi安装win10系统方法
uefi相比传统的bios模式安装拥有更好加好的体验,可要是我们不是在bios模式下安装的操作系统,而电脑又是支持uefi模式的话,那么我们该如何在在uefi装win10系统系统呢?莫急,莫急.小编这就来为大家揭晓答案.






