Win10系统怎么安装iis?iis包含许多管理网站和Web服务器的功能,普通用户电脑没有iis服务功能,主要是由于IIS对普通用户无用处。所以有很多用户在升级win10系统之后,win10没有iis,那么win10系统怎么安装iis呢?
win10系统中iis安装教程如下:
1、在win10系统中的开始按钮点击右键,选择控制面板;
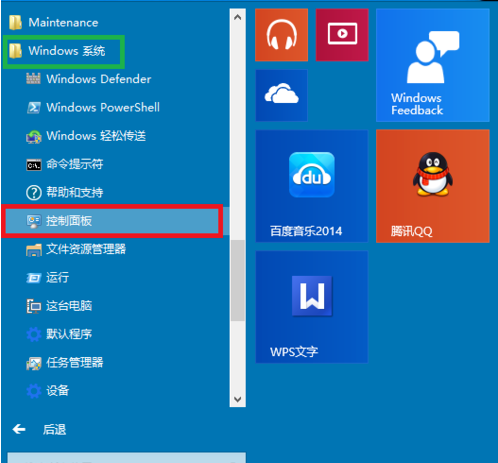
2、从控制面板选择“程序”;
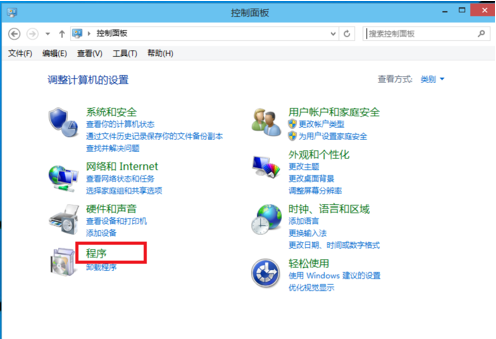
然后选择“启用或关闭windows功能”
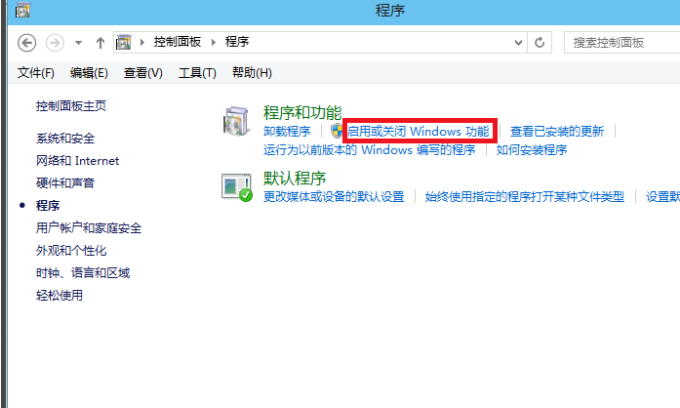
3、从列表中选择Internet Infomation Services;并且把相应的功能条目勾选上,如果不清楚,可以全部选中,然后点击确定并安装;
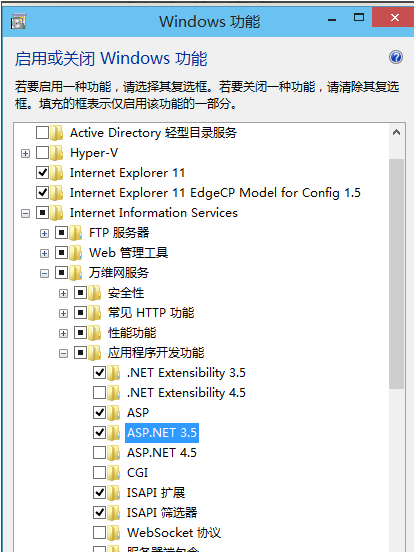
4、安装好之后在浏览器中输入localhost,或者127.0.0.1,来确认iis安装成功。
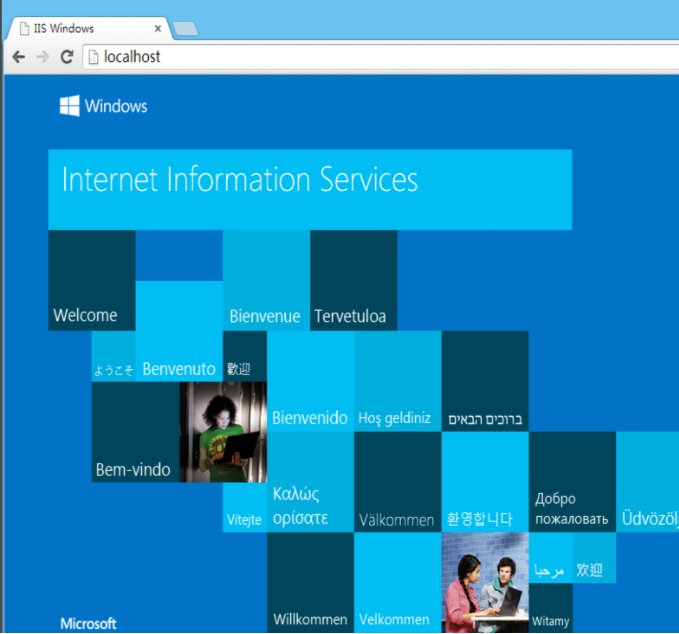
以上就是小编带来的win10系统中iis安装教程的全部内容,希望可以提供帮助。
本篇电脑技术文章《Win10 iis安装教程 Win10安装iis的操作步骤》由下载火(xiazaihuo.com)纯净系统之家网一键重装软件下载平台整理发布,下载火系统重装工具网可以一键制作系统启动盘,也可在线一键重装系统,重装好的系统干净纯净没有预装软件!正版Win10怎么重装系统教程 重装Win10正版系统步骤
正版Win10怎么重装系统教程?我们购买电脑后预装的系统都是正版的,有时候系统遇到问题需要重新安装系统,一些人担心重装后会不会影响使用,如何重装win10正版系统呢?下面就跟着小编来看看具体的教程。






