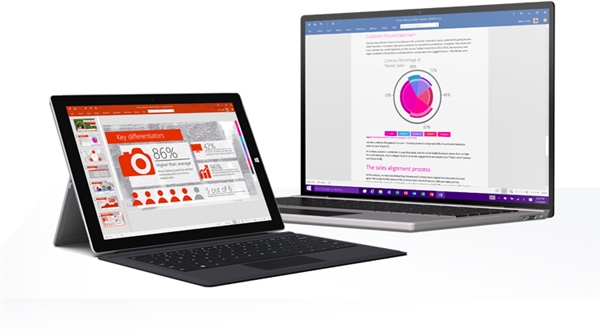windows10的市场份额在不断增加,越来越多的用户开始使用win10系统,但是使用后发现win10没有iis,那么怎么让windows10安装iis呢?下面就来看看我是怎么让windows10安装iis的。
win10作为微软重磅打造的电脑操作系统得到了广大用户的认可,但是有些技术员安装win10后发现win10没有iis,这可如何是好呢?别着急,下面小编就来告诉你解决方法。
windows10安装iis的方法
1.进入桌面,鼠标点击开始按钮,然后点击“所有应用”,找到控制面板打开。
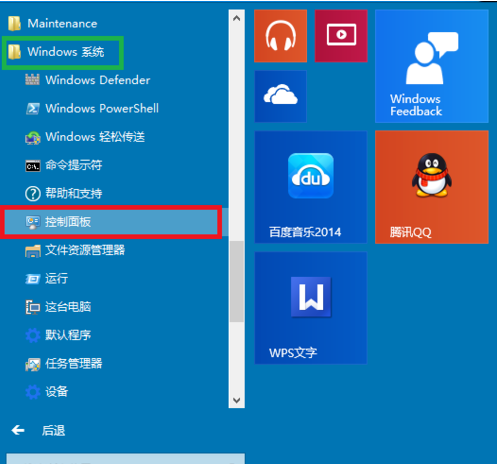
安装iis图-1
2.在控制面板界面的下方点击“程序”打开。
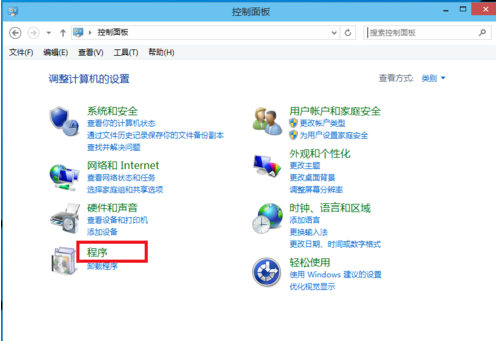
win10图-2
3.在新出现的界面中点击“启用或关闭Windows功能”,进入下一步。
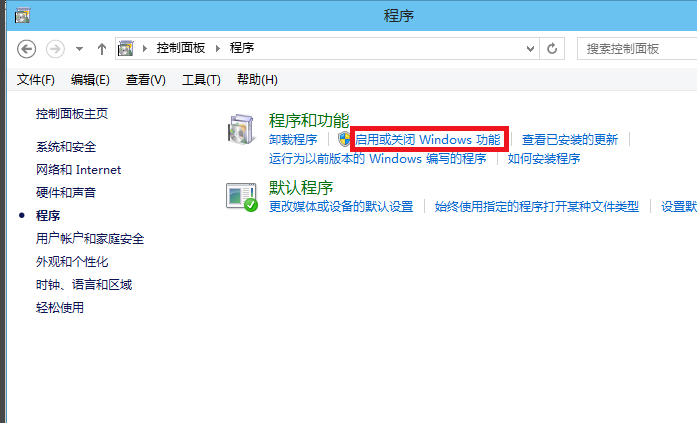
win10图-3
4.在弹出的界面中选中“Internet Information Services”,然后点击您需要的功能,点击确定即可。
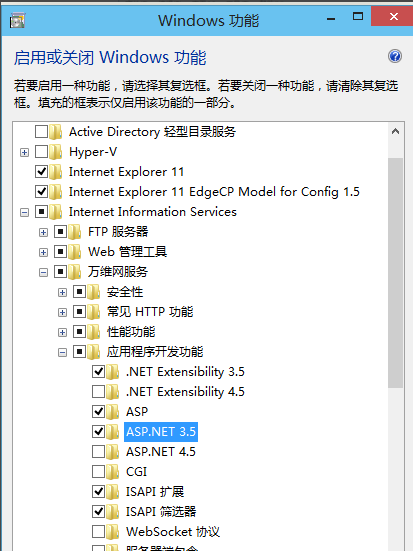
windows10图-4
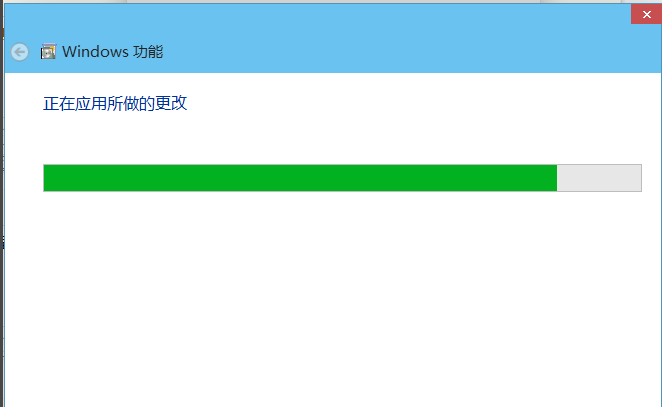
安装iis图-5
5.接着电脑会自动下载您勾选的功能,耐心等待,直到出现“Windows已完成请求的更改”这样的提示,点击重启电脑按钮即可。
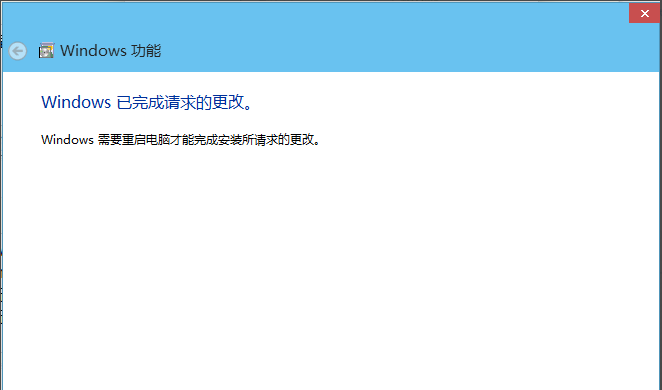
windows10安装图-6
6.重启电脑后win10就有iis功能了。

安装iis图-7
手把手教你win10如何打开任务管理器
相信大家对“任务管理器”都不会感到而陌生了,它可以帮助我们大家查看资源使用情况,结束一些卡死的应用等等,日常电脑使用与维护中经常需要用到.那么win10如何打开呢?接下来,小编为大家带来打开win10打开任务管理器的操作方法.