有Win10用户跟小编反映自己购买电脑之后,发现里面只有一个系统分区,那如何不影响系统的情况下给C盘增加分区呢?下面我们就来看看Win10系统只有一个C盘的分区教程吧。建议提前备份好C盘上面重要的资料。
操作步骤如下:
1、鼠标右击此电脑(计算机)打开【管理】。
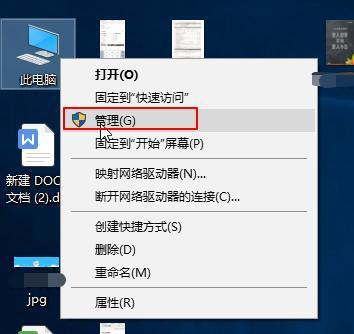
2、计算机管理界面左侧点击【磁盘管理】,右侧可以看到我们电脑硬盘的信息。
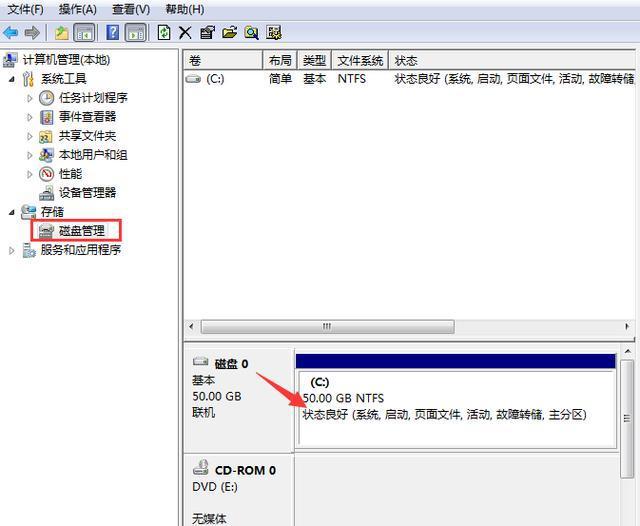
3、然后右键C盘,选择【压缩卷】。

4、接着出现压缩界面,需要调整【输入压缩空间量】,也就是我们增加一个分区空间大小,根据实际情况进行划分,然后点击【压缩】。

5、鼠标右击刚刚增加的分区【未分配】,选择【新建简单卷】。
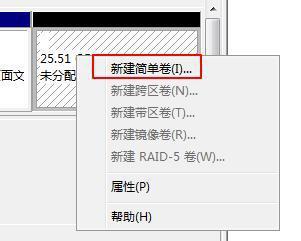
6、接下来一直点击【下一步】即可。最后点击【完成】,这样新建的分区就可以正常使用了。
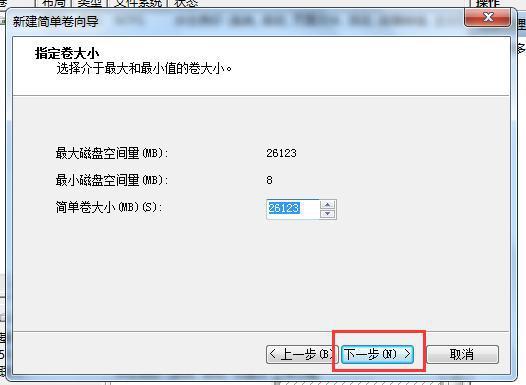
以上就是小编要分享给大家的内容啦。
本篇电脑技术文章《Win10系统只有一个C盘怎么分区?》由下载火(xiazaihuo.com)纯净系统之家网一键重装软件下载平台整理发布,下载火系统重装工具网可以一键制作系统启动盘,也可在线一键重装系统,重装好的系统干净纯净没有预装软件!微软官网怎么更新Win10系统?
微软官网怎么更新Win10系统?我们要安装或重装win10系统时,很多人往往是再第三方网站上下载win10系统镜像文件,虽然说也能用,但是从第三方网站上下载的系统往往不是那么放心,我们可以通过在windows10官网使用更新工具实现,下面就教下大家windows10官






