最近有小伙伴私信小编,说想知道u盘启动盘的制作方法。因此,针对此问题小编就马上去整理了一篇相关于如何制作u盘启动盘的方法,今天就来将操作方法来分享给小伙伴们哈~
其实,不瞒小伙伴说,小编以前也都觉得制作u盘启动盘是非常困难,但要是大家自己动手试一试制作u盘启动盘的时候,就会发现操作起来是非常简单的,那么下面就让小编我来告诉你们怎样制作u盘启动盘的方法吧。
1,首先,准备好一个8G以上的U盘
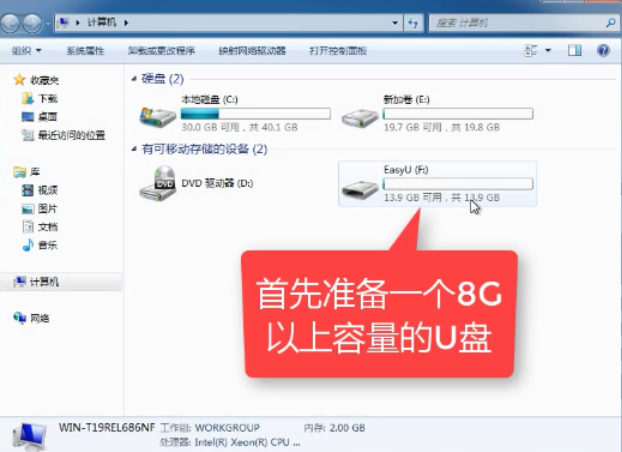
u盘电脑图解-1
2,下载并安装“小白一键重装”。
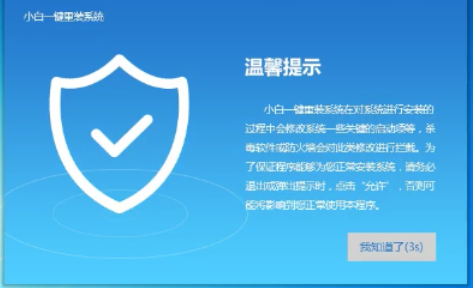
u盘启动盘电脑图解-2
3,打开“U盘启动”,选择U盘模式。
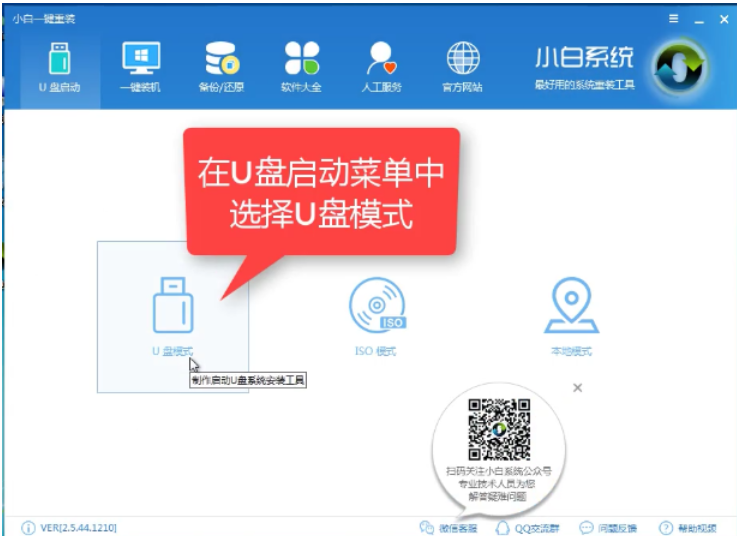
制作u盘启动盘电脑图解-3
4,软件识别后的U盘,出现在列表中,勾选。
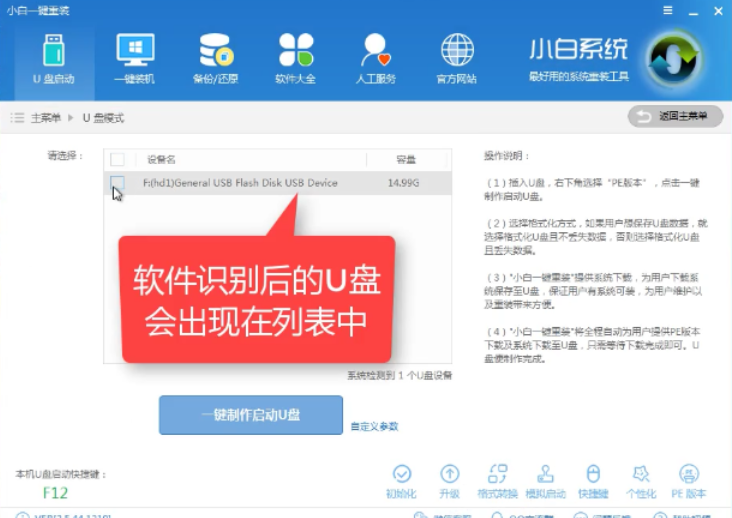
制作u盘启动盘电脑图解-4
5,右下角,选择PE版本

u盘电脑图解-5
6,选择高级版
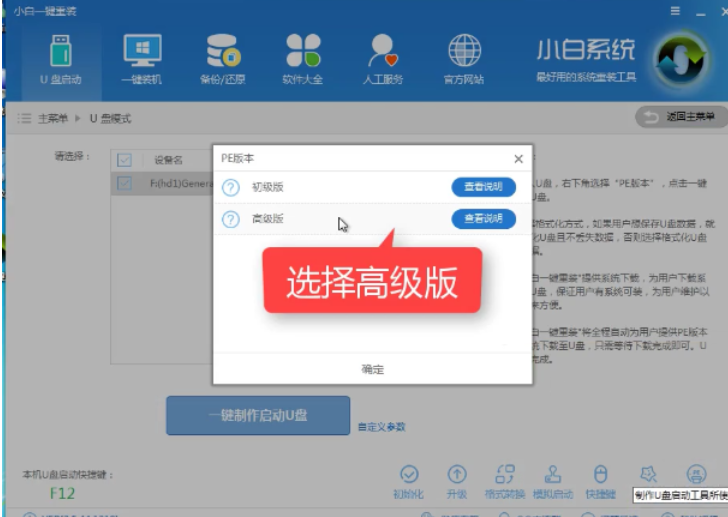
u盘电脑图解-6
7,可以定义相关参数。
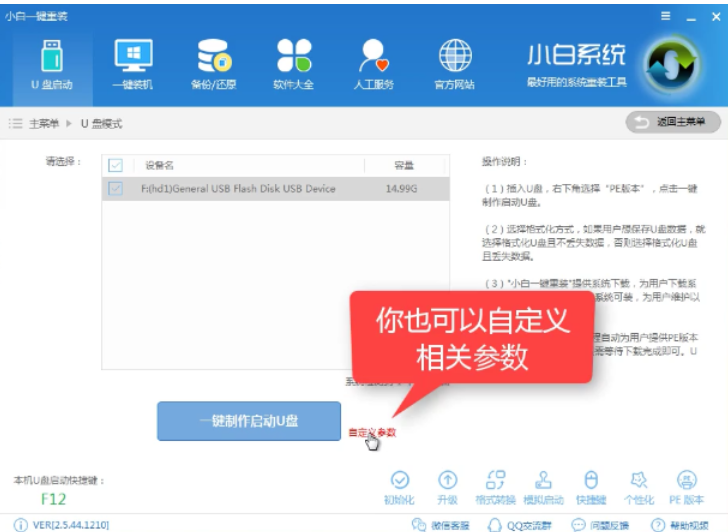
u盘启动盘电脑图解-7
8,确定好相关设置后,点击一键制作,启动U盘。
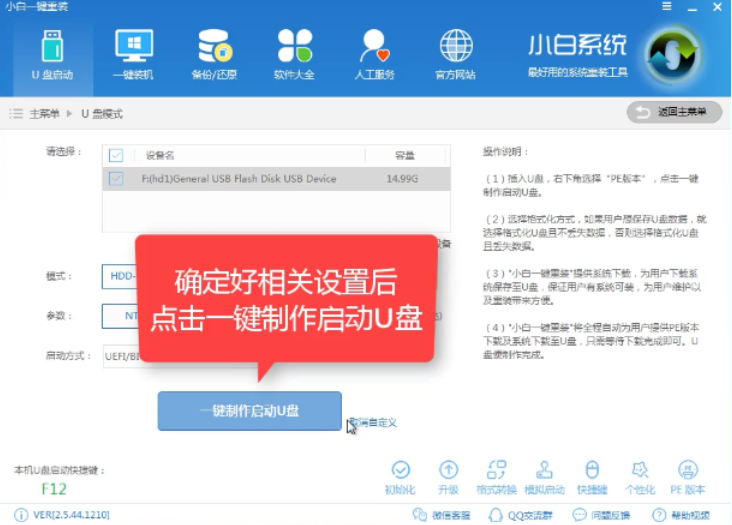
制作u盘启动盘电脑图解-8
详细教您win10新功能有哪些
相信的将现在也都使用上了Windows10这款全新的操作系统了吧,那么你们对新功能中所新添加的操作功能都了解了吗?我想未必吧,今天小编我就来给大家简单的介绍一些win10,希望能对大家有帮助哈.






