现在已经有很多朋友在使用windows10系统了,win10系统目前还在进行着更新,很多朋友不知道win10升级更新要怎么操作,别着急,下面小编就给您带来win10升级更新的操作方法。
win10系统发布至今已经有五年时间了,但是不少朋友还在用最初级的windows10系统,其实您完全可以通过系统更新的方法来使用最新版本的windows10系统。
最近小编我在网上看到有好多的粉丝小伙伴留言询问小编我关于win10升级更新的方法,接下来小编我就来好好教教大家吧。
win10升级更新的方法
1.进入win10系统桌面,打开控制面板,在控制面板界面中将查看方式改为小图标,然后找到windows更新选项打开,进入下一步。

win10升级更新图-1
2.在打开的windows更新界面中,点击界面左侧的检查更新选项,进入下一步。
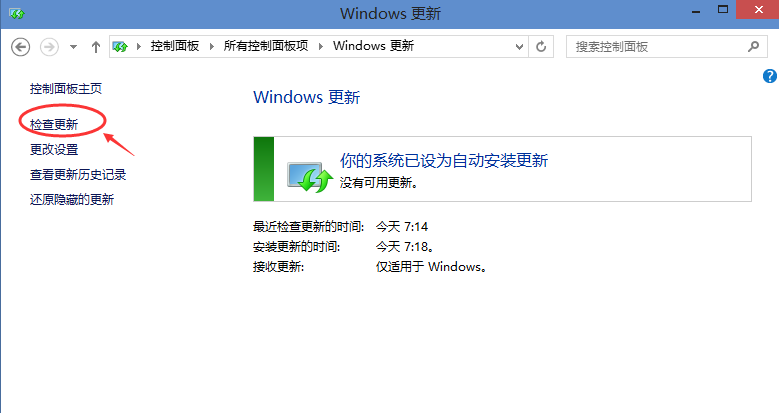
win10升级图-2
3.这时windows系统会自动开始检测是否是否存在需要更新的补丁,如果有需要更新的补丁,系统就会自动开始更新的。

win10升级更新图-3
以上就是win10升级更新的方法了,希望对您有帮助。
手把手教你windows10镜像安装步骤
当系统安装使用的时间长了,我们就会感到系统运行变得缓慢起来,卡顿,甚至会死机,而这时我们就会想到要重新安装win10系统啦~可该如何操作呢?很多用户其实一问三不知,不过不必着急,下面小编就大家讲述一下win10的方法.






