win10系统开机速度快,界面新颖,功能强大,操作便捷,很多小伙伴都喜欢使用win10系统。可是对于win10系统的安装却一窍不通了。对此,我就将安装win10系统的方法分享给大家
大家都知道吗,现在U盘被开发出了更多的功能,广告U盘,音乐U盘,更可以安装系统。下面,我以win10为例,给大家介绍一下U盘安装系统的详细步骤 ,有需要就来了解一下吧
win10系统安装准备工具:
1、8G以上U盘
2、小白U盘启动盘制作工具,下载地址:www.01xitong.com
3、win10系统镜像文件,下载地址:www.163987.com
win10系统安装操作步骤:
1、 插入U盘,打开下载好的小白U盘启动盘制作工具,将其切换到“U盘启动-ISO模式”
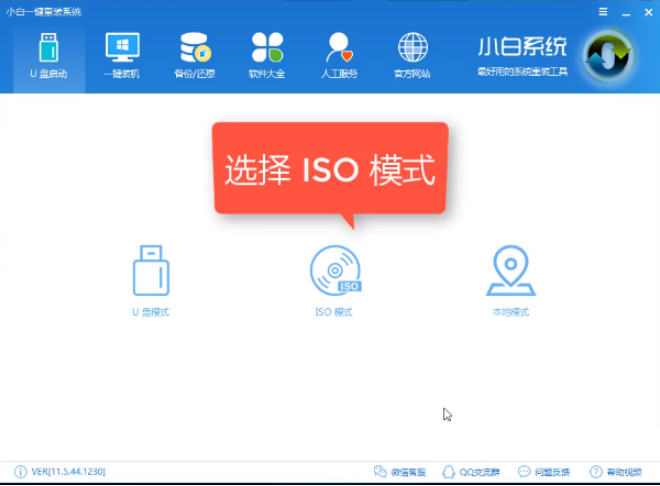
win10安装教程图-1
2、点击“生成ISO镜像文件”
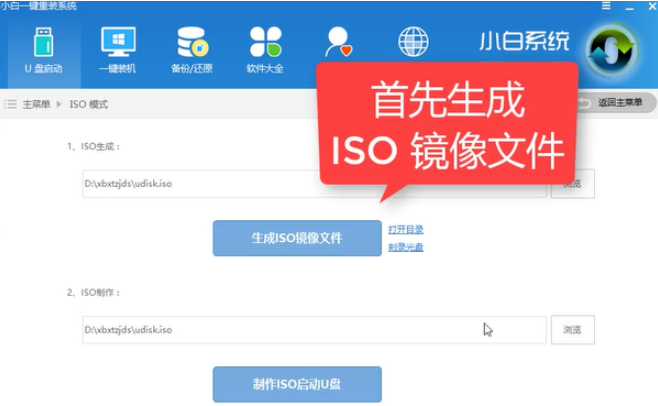
安装win10图-2
3、选择“高级版PE”,点击确定
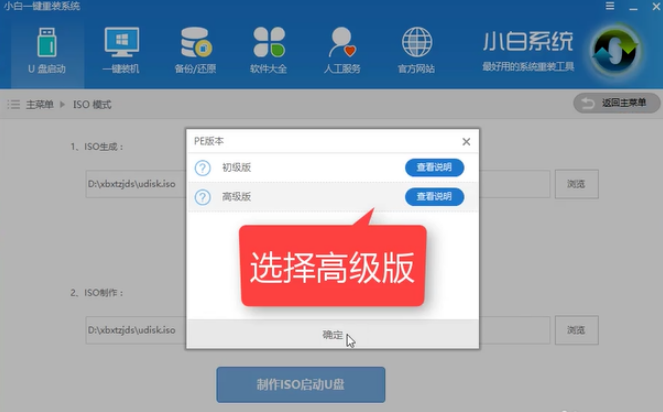
win10图-3
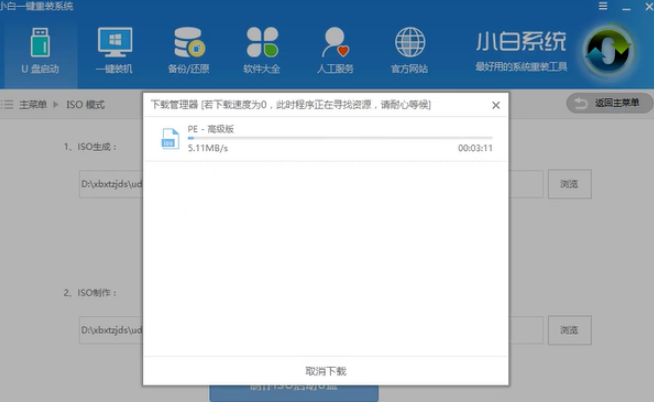
win10安装教程图-4
4、iso文件生成完成后弹出提示框,点击取消
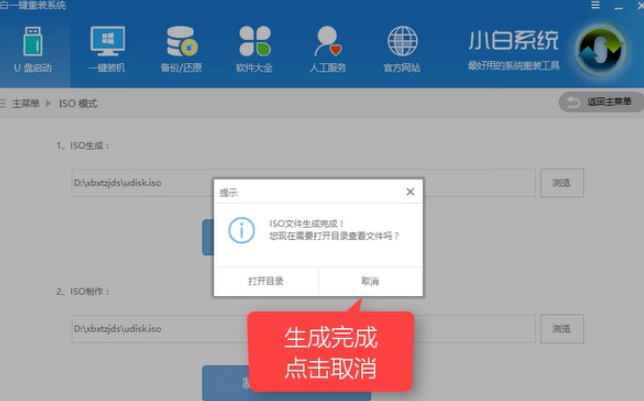
U盘安装win10 图-5
5、点击制作ISO启动U盘
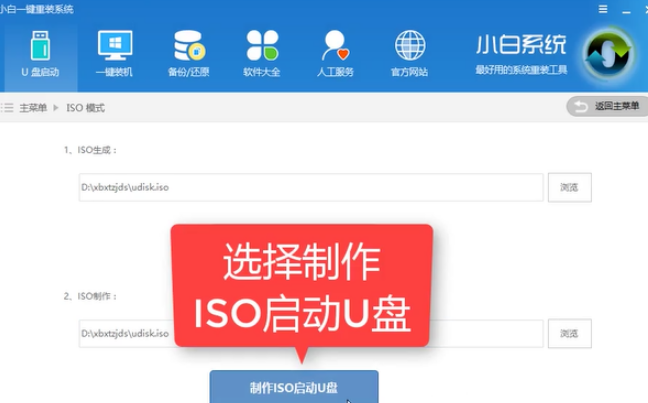
win10安装教程图-6
6、写入硬盘映像,选择U盘,点击写入

win10安装教程图-7
7、等待写入完成后启动盘就制作好了。

U盘安装win10 图-8
8、制作完成后将win10系统镜像文件下载到U盘。
9、然后重启电脑开机时不停按一键U盘启动快捷键
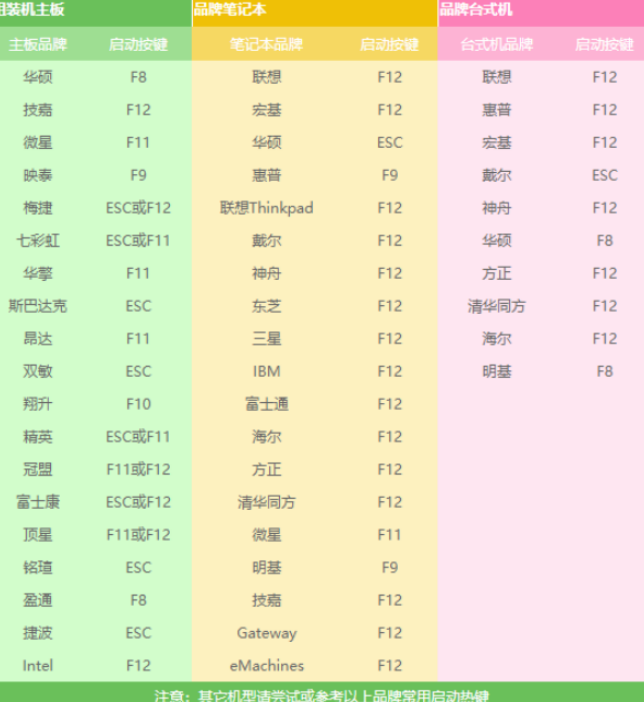
win10安装教程图-9
10、之后就会进入启动选择界面选择带usb字样或U盘品牌的选项就是U盘,可以用方向键“↑↓”进行选择,选好后点击回车键

U盘安装win10 图-10
11、之后进入到PE选择界面,选择“02 WindowsPE/RamOS(新机型)”回车
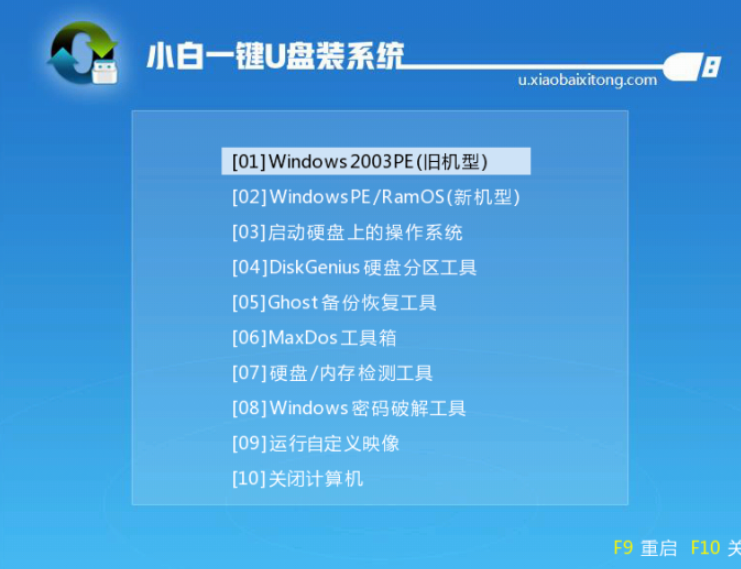
U盘安装win10 图-11
12、进入PE桌面后,弹出PE装机工具,我们选择win10系统镜像,左下角选择“目标分区”,将系统安装在C盘,点击“安装系统”。
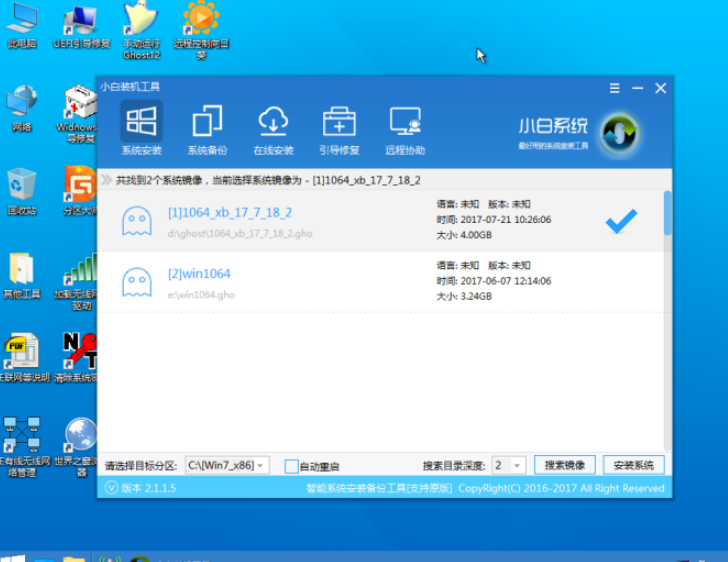
win10安装教程图-12
13、等待几分钟的系统安装过程

安装win10图-13
14、完成后重启电脑,等待一会儿就可以见到全新的系统啦

win10图-14

安装win10图-15
以上就是安装win10系统的方法了,希望能帮助到你
告诉你怎么让win10取消登陆密码
不少朋友觉得每次登录win10系统的时候都需要输入登录密码很麻烦,有没有win10的方法呢?别着急,方法肯定是有的,下面小编就来讲讲怎么让取消登录密码.






