随着生活人们生活水平不断的提高,现在,基本上人人都拥有一台电脑,但是知道怎么重装系统的人其实非常少,还要花冤枉钱去找人装。所以,今天小编就以win10系统为例给大家说说重装的方法。
电脑用久了总是会出现一些问题的,如果我们没办法找到具体原因的话,那么最好的解决方法就是重装电脑系统,该如何重装win10系统呢?今天小编就给大家介绍安装win10系统的操作方法。
准备工具:
8G或以上的空U盘一个
小白U盘启动盘制作工具,下载地址:www.01xitong.com
Win10系统镜像,下载地址:www.163987.com
操作方法:
1,首先用U盘启动盘制作工具的U盘模式制作好启动盘,U盘启动盘的制作比较简单,插入U盘按照提示点击一键制作U盘启动盘即可。
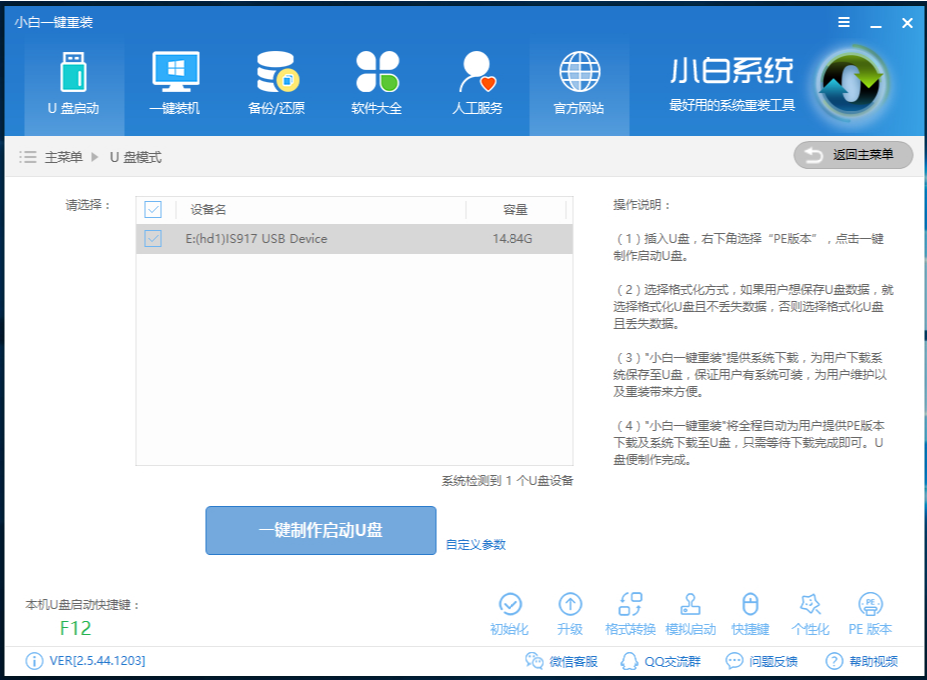
u盘图-1
2,重启电脑开机出现logo界面时按一键U盘启动快捷键,设置电脑为U盘启动。
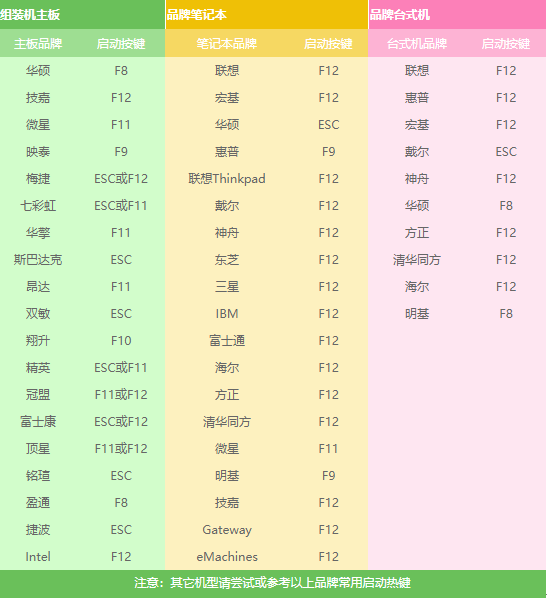
win10图-2
3、 打开启动选择界面后一般带usb字样或U盘品牌的选项就是U盘了,用方向键“↑↓”选择,回车键确认即可进入PE选择界面。
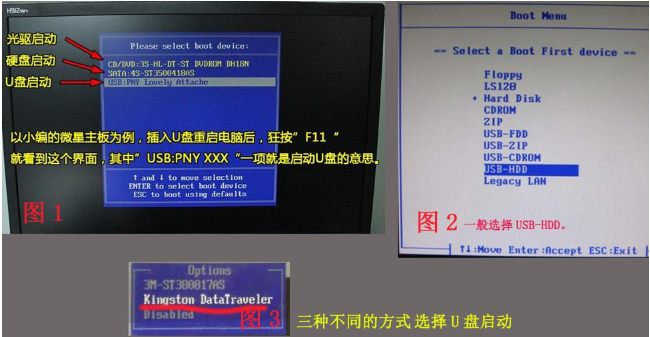
系统安装图-3
4,上面的步骤后进入到PE选择界面,这里一般选择“02 WindowsPE/RamOS(新机型)”回车键确定即可。
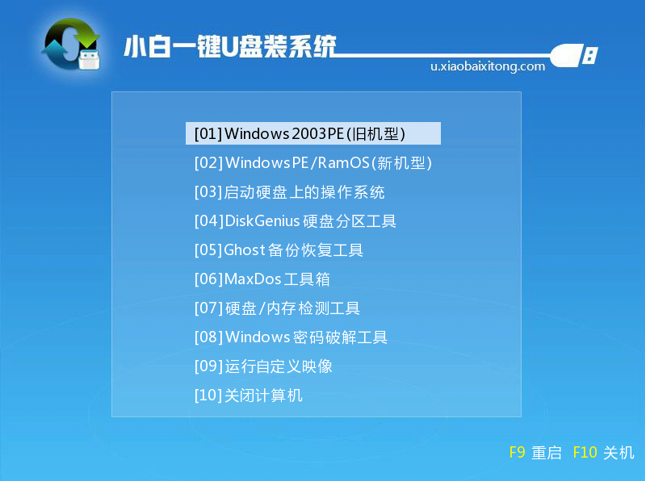
win10安装图-4
5,进入PE桌面后会自动弹出PE装机工具,这里首选勾选需要安装的系统镜像,然后左下角选择“目标分区”,一般默认即可,为避免意外最好确定一下选择的是不是系统盘(C盘),之后点击“安装系统”。
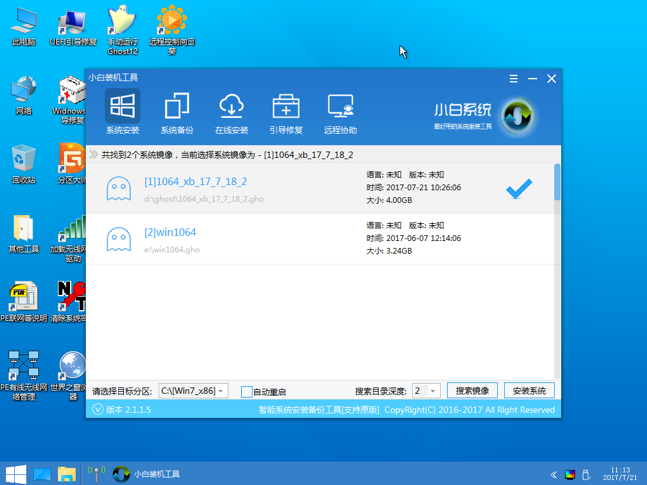
系统安装图-5
6,装机执行系统安装过程中一般4-5分钟就可以完成。

win10安装图-6
7,完成后重启电脑完成最后的安装,直到进入全新的系统。

win10安装图-7
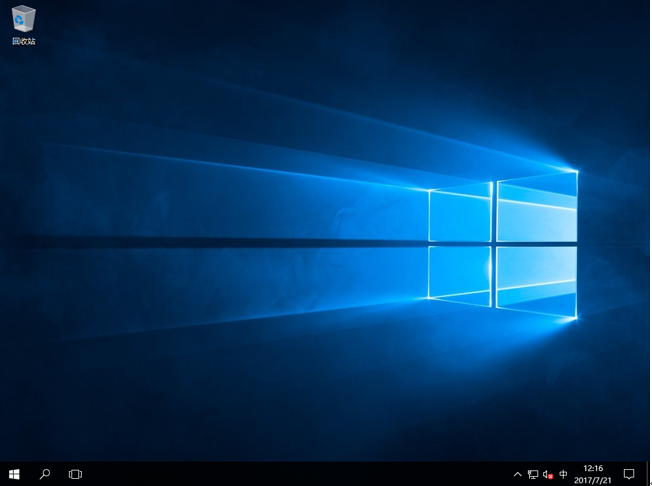
系统安装图-8
以上陈述就是u盘安装win10系统的操作方法啦~
笔者教你win10安装步骤
自从微软推出了win10系统之后,就有许多小伙伴将电脑自动升级成了电脑.不过,自动升级win10系统经常都会出现各种不确定的问题,比如导致升级失败,该怎么办呢?这时候我们就需要重装win10系统了!下面,小编给win10的操作过程.






