相信大...
电脑怎么设置开机密码呢?最近小编分享有些小伙伴还不知道怎么设置电脑开机密码,小编现在教大家电脑设置开机密码怎么操作,希望这个文章可以帮到你。
相信大家经常都会看到别人电脑只要按下Win L键就可以将电脑锁定了,但是对于电脑小白来说想要设置但不知道从何下手,现在就让小编给大家说说win10设置电脑开机密码的方法吧。
1,首先,打开“开始菜单”,点击本机账号头像,接着选择“更改账号设置”选项。如图下所示;
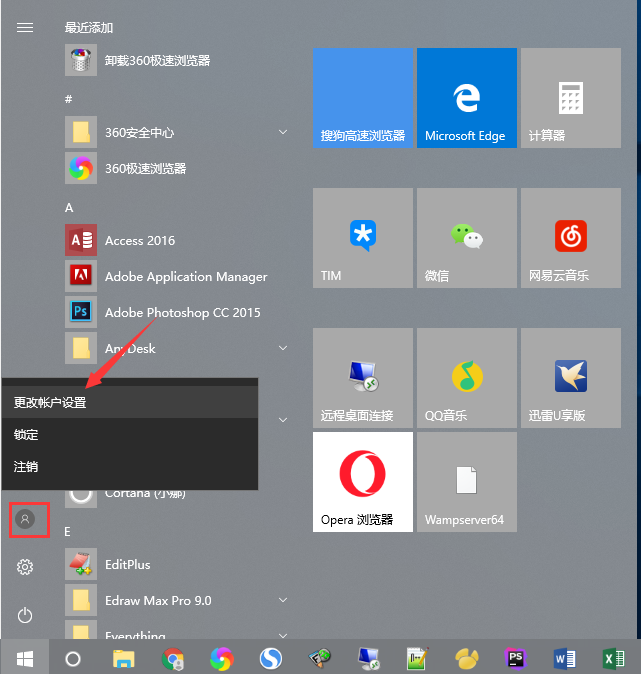
怎么设置开机密码图-1
2,点击窗口中的“登录选项”。如图下所示;
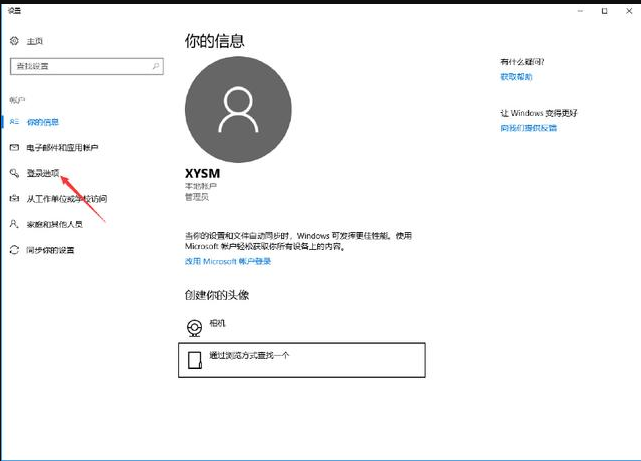
win10图-2
3,然后在新窗口中点击“添加”。如图下所示;
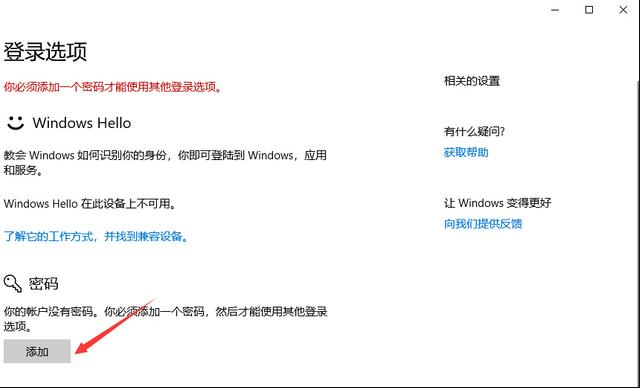
怎么设置开机密码图-3
4,最后输入你要设置的密码以及密码提示,点击“下一步”
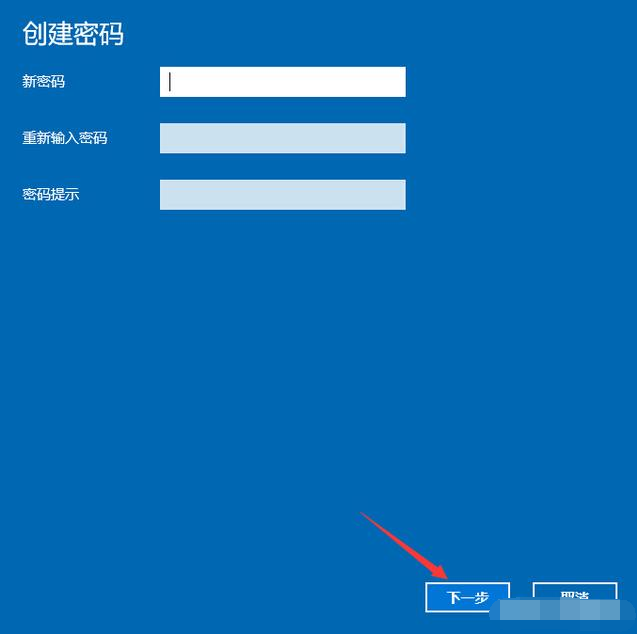
开机密码怎么设置图-4
以上就是win10系统电脑设置开机密码的操作方法啦~就是这么简单~~
手把手教你win10企业版如何安装
win10企业版如何安装呢?win10企业版增加了很多功能,不管是普通人员还是技术人员都想安装功能多一点的企业版.可是win10企业版该如何安装呢?下面,我们就一起来了解一下吧






