电脑是现代的一种高效电子计算器,随着科技的不断发展,人们的生活水平不断的提高,电脑用户数量不断的攀升,当然使用电脑的前提就是安装系统,那么该如何进行在线重装win10系统呢,今天小编就给大家带来在线重装win10系统的详细操作步骤,一起来看看吧。
如何在线重装win10系统呢?随着科技的不断发展,现在我们已经不用花钱安装系统了,直接到网上搜索系统安装教程来就可以安装了。这里小编也给大家整理了一个最新的在线重装win10系统教程,希望对大家有所帮助。
最近小编我在网上看到有好多的粉丝小伙伴留言询问小编我关于在线重装win10的方法,接下来小编我就来好好教教大家吧。
1,首先,到官网下载小白一键重装工具。官网下载地址:http://www.01xitong.com
2,安装前电脑至少要有两个盘。
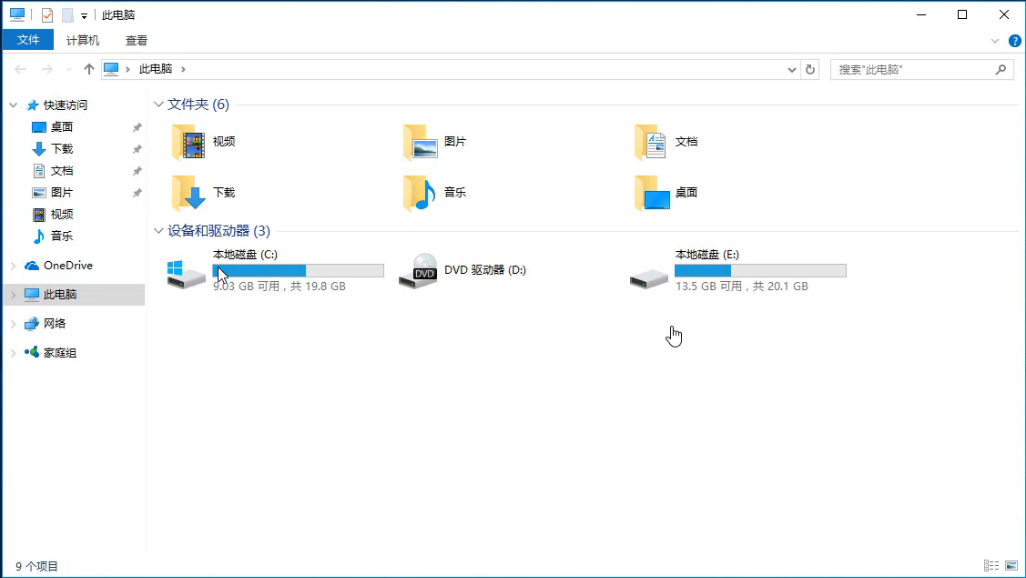
一键装机图-1
3,鼠标双击打开小白一键重装工具后,桌面将跳出如图下的所示的小窗口,这里我们点击“是”进入下一步。
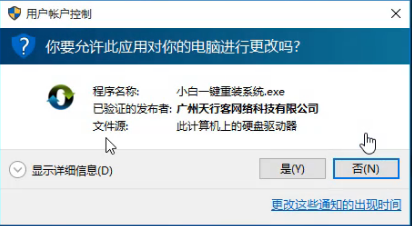
一键装机图-2
4,接着桌面出现如图下的提示小窗口,提示打开该软件之前需要退出所有杀毒软件,避免影响安装。
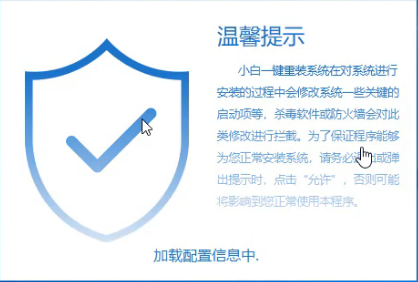
重装系统图-3
5,打开软件后,将界面切换到“在线重装”选项卡,进行检测本地环境。

在线重装win10图-4
6,进入系统选择界面,在这里我们选择需要安装的Windows10系统,点击“安装此系统”进入下一步。
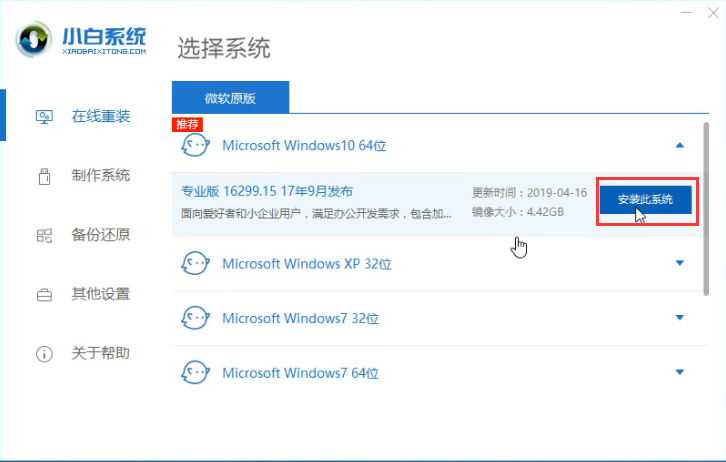
win10图-5
7,这里我们可以勾选需要安装的软件,点击“下一步”。
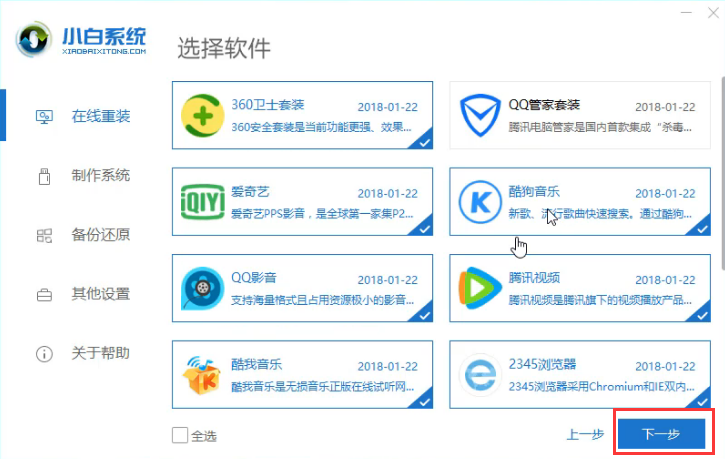
一键装机图-6
8,开始下载系统镜像,这里我们只需要耐心的等待几分钟。
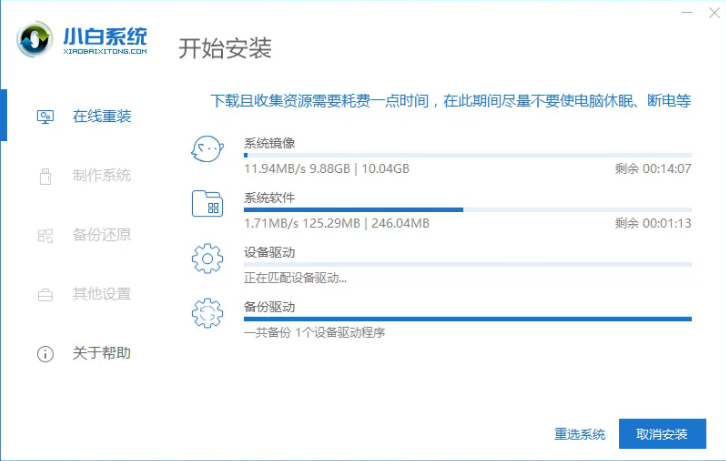
win10图-7
9,系统下载完成后,开始部署安装环境。
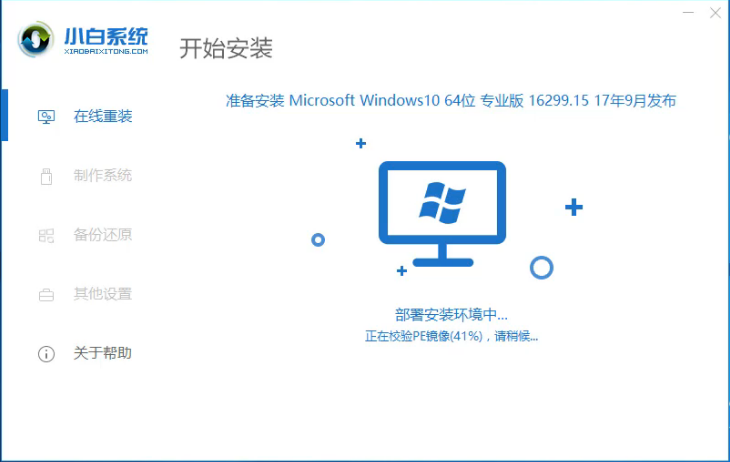
win10图-8
10,环境部署完毕,进行“立即重启”电脑。
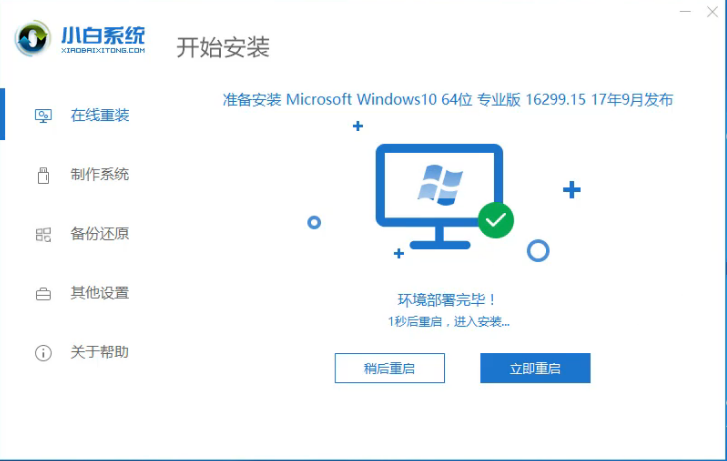
在线重装win10图-9
11,重启后选择“PE-MSDN”选项,然后按下回车键。
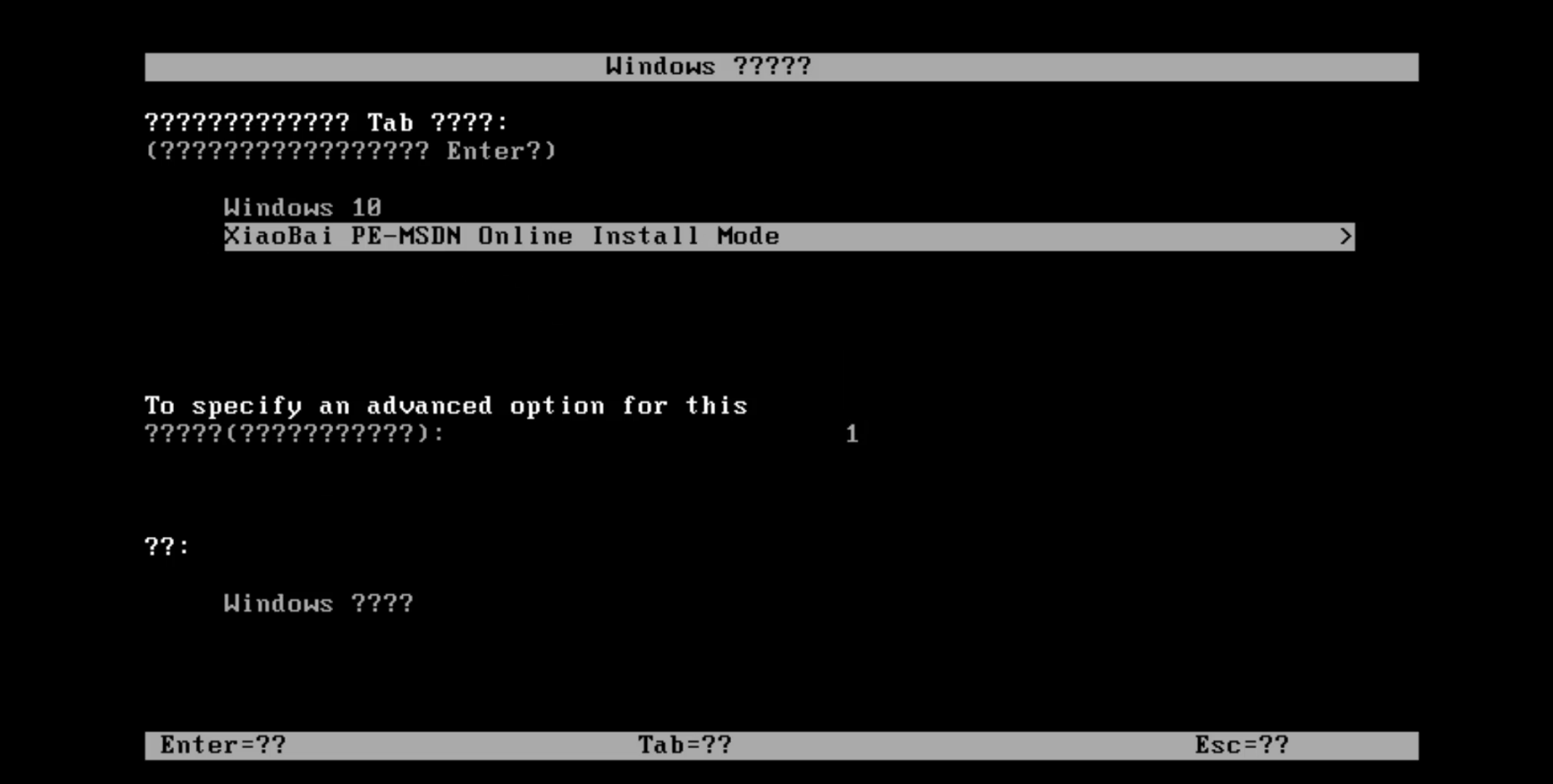
重装系统图-10
12,开始安装Windows10系统,耐心等即可。
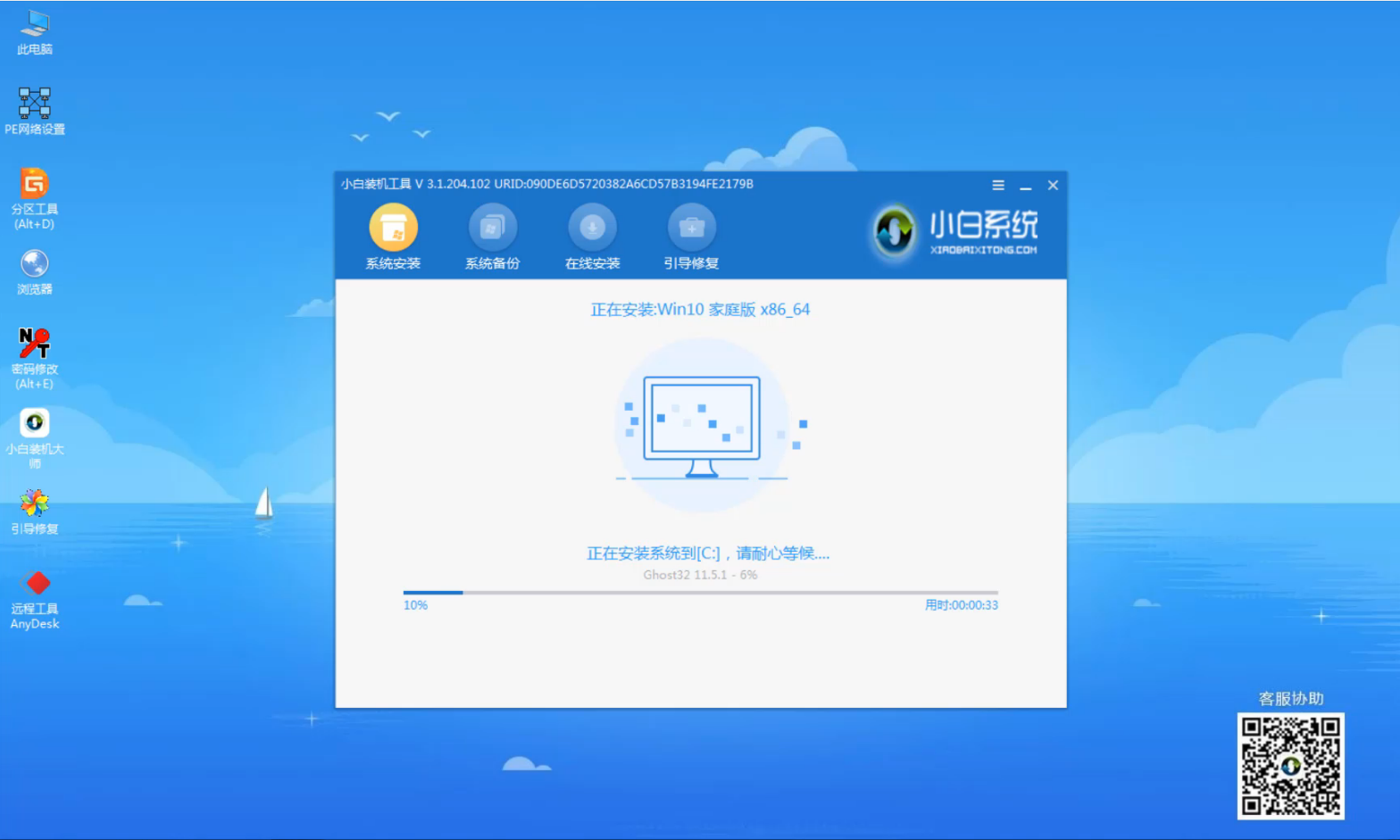
在线重装win10图-11
13,以上步骤完成后,点击“立即重启”。(注:重装的期间会有多次重启,请耐心等待重装完成)
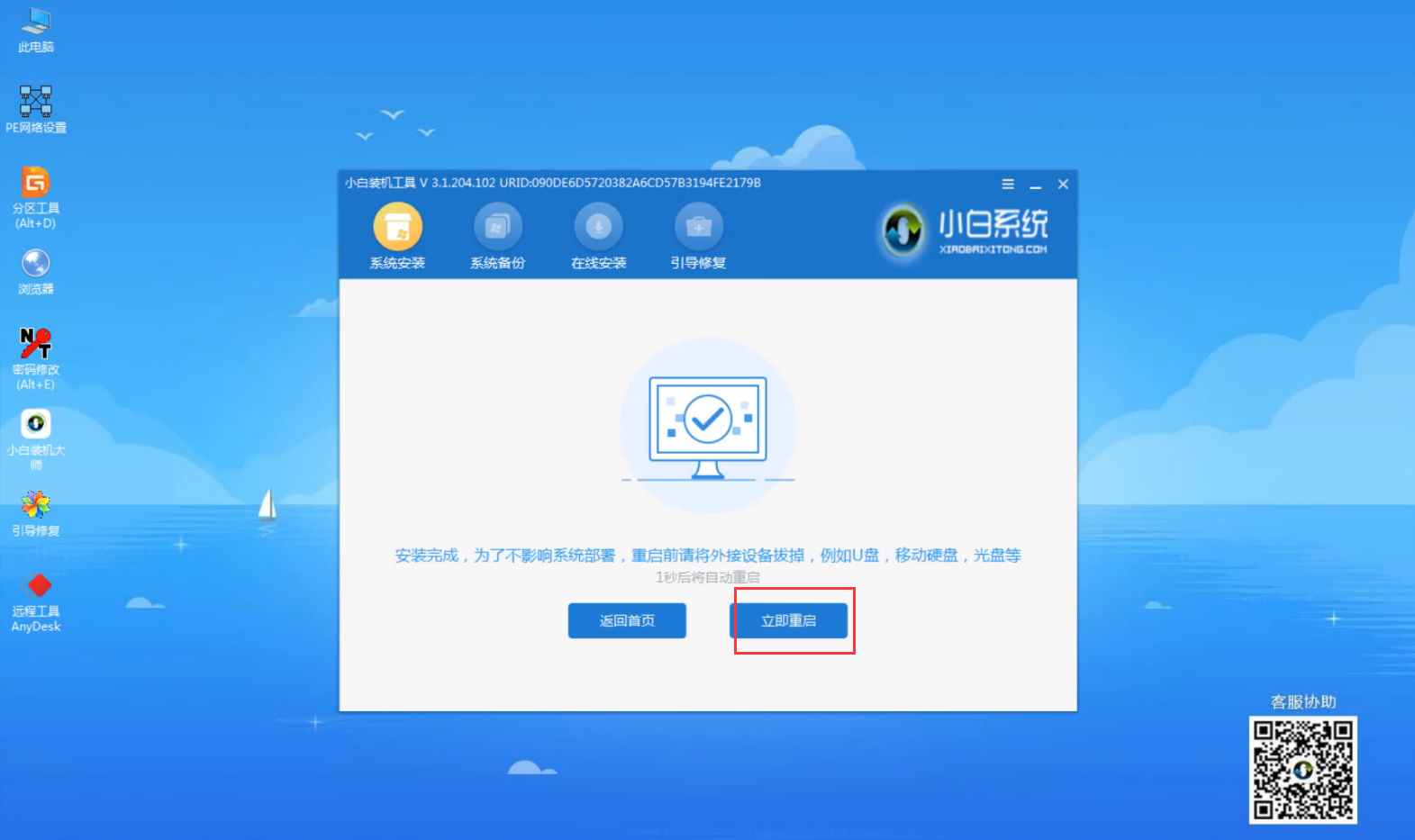
在线重装win10图-12
14,完成最后重启电脑完成最后的安装,直接进入win10系统界面。
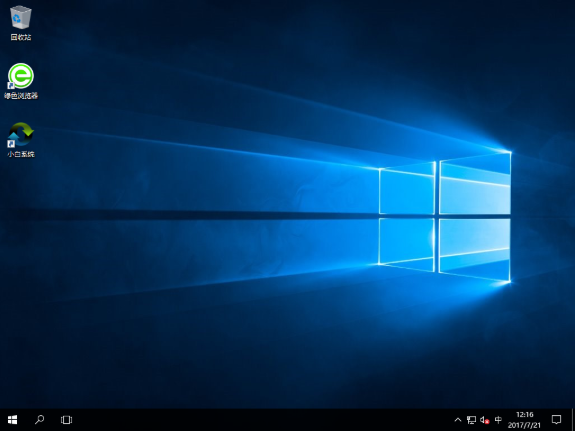
一键装机图-13
以上就是在线重装win10系统的方法了,希望对你有所帮助。
制作ghost启动u盘方法
制作ghost启动u盘是不是非常难呢?有些网友对制作u盘启动盘感到害怕,其实制作u盘启动盘是非常简单的,你们不知道制作不要紧,那么下面就让小编告诉你们制作ghost启动u盘方法.






