微软自推出win10系统后就一直在不断的升级更新win10系统,有些朋友关闭了系统的自动更新功能,所以不知道如何升级win10了,别着急,下面就来看看我是如何升级win10系统的。
随着win10系统的功能越来越完善也越来越稳定,使用win10的用户也越来越多了,经常有使用win10系统的用户来资讯我怎么升级win10系统的版本,别着急,下面就来告诉你操作方法。
最近小编我在网上看到有好多的粉丝小伙伴留言询问小编我关于如何升级win10的方法,接下来小编我就来好好教教大家吧。
如何升级win10系统
1.进入win10系统桌面,鼠标点击桌面左下角的开始按钮,进入下一步。

系统更新图-1
2.在弹出的开始菜单中点击设置,进入下一步。
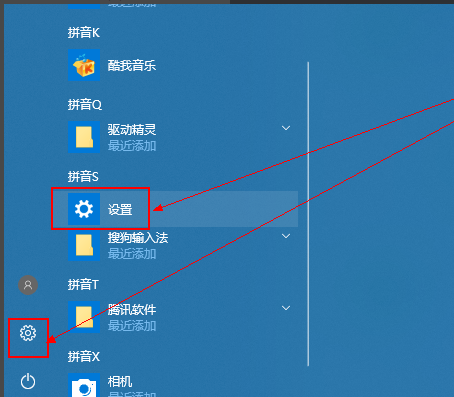
升级win10图-2
2.在系统设置界面中点击更新和安全选项,进入下一步。

升级win10图-3
3.在打开的新界面中点击检查更新按钮,进入下一步。

win10图-4
4.这时系统就会自动开始检测是否有需要更新的程序和驱动,如果有的话,系统就会自动开始下载并安装,耐心等待即可。

win10图-5
5.一段时间的等待后win10系统就升级完成了,变成了最新的windows10系统版本。

升级win10图-6
现在知道如何升级win10系统了吗?
钻研win10控制面板在哪里
控制面板是Windows操作系统中图形用户界面一部分,因为windows10系统的改动,很多用户找不到打开控制面板了,别着急,接下来小编就来告诉你控制面板里.






