电脑是根据指令进行数据处理的电子设备,给我们的生活的方方面面都带来了极大的便利。但是很多朋友对于电脑怎么重装系统却不怎么了解,下面,我就将win7系统重装win10系统的详细步骤分享给你们
电脑win7系统如何重装win10系统呢?win7、win10大战300回合,终于分出胜负,最关键的原因还是现在的新电脑都不支持win7系统的安装了。接下来,我就教大家win7重装成win10系统的方法
相关教程
笔记本一键重装win10系统
台式机一键重装win10
win7重装win10详细教程
1、安装系统需要两个硬盘分区,双击计算机图标查看一下。如果只有一个分区,点击链接查看磁盘分区教程
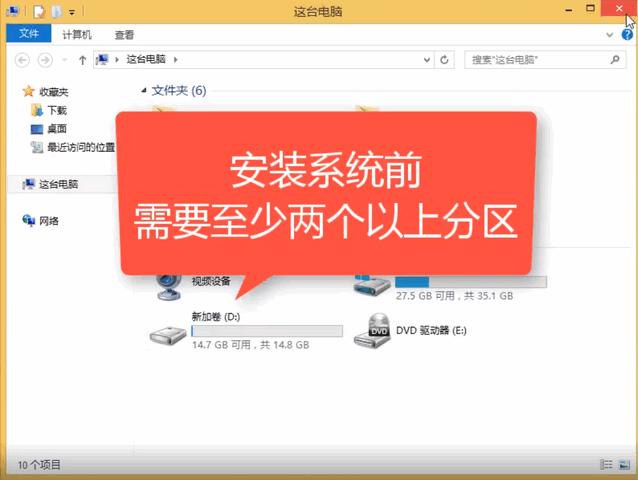
win7系统如何重装win10图-1
2、之后下载系统之家一键重装系统软件,官方下载地址http://www.kkzj.com/,下载完成后将其打开,退出杀毒软件,点击我知道了
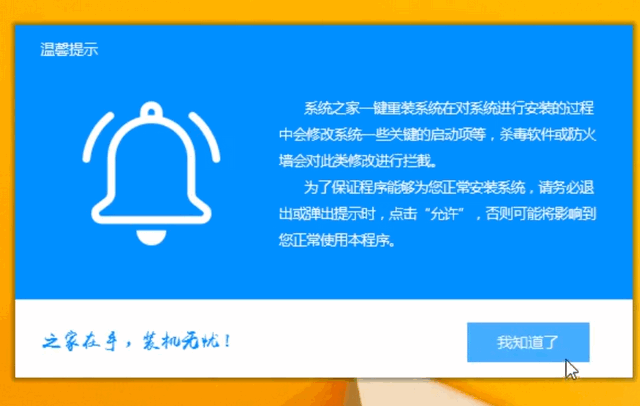
win10图-2
3、选择系统重装,有问题可以联系人工客服哦
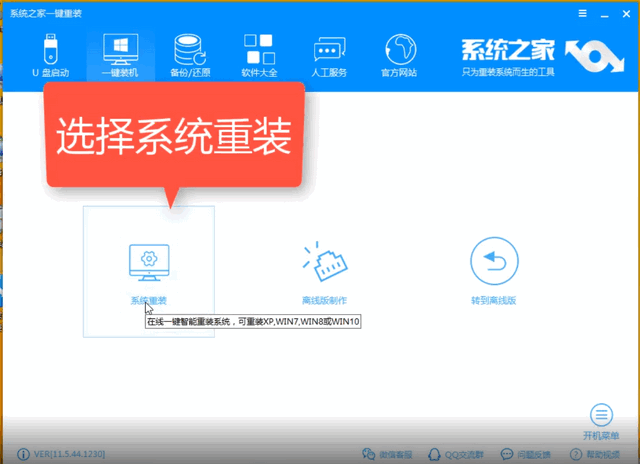
win7系统如何重装win10图-3
4、系统之家开始进行环境检测,下一步
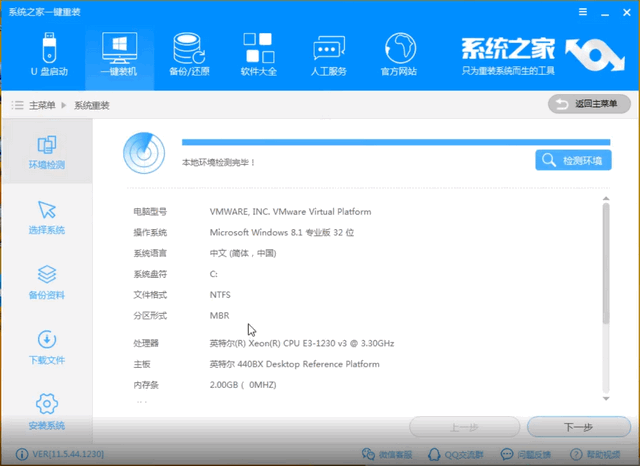
电脑图-4
5、选择需要安装的win10系统
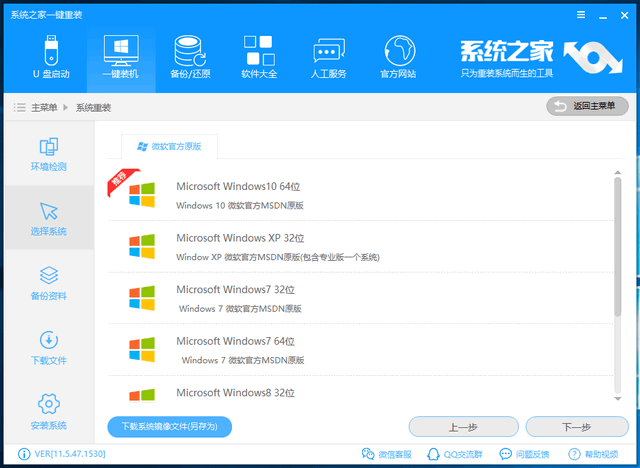
win10图-5
6、选择需要备份的重要文件

win10图-6
7、点击安装系统
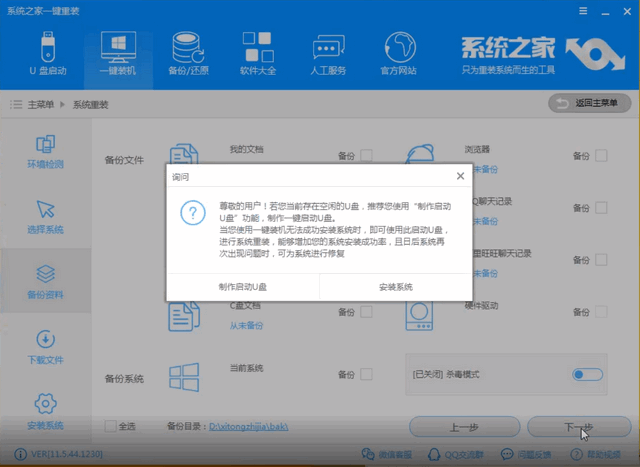
电脑图-7
8、接下来我们就等待win10系统的安装就可以啦,安装过程中不要操作鼠标和键盘哦
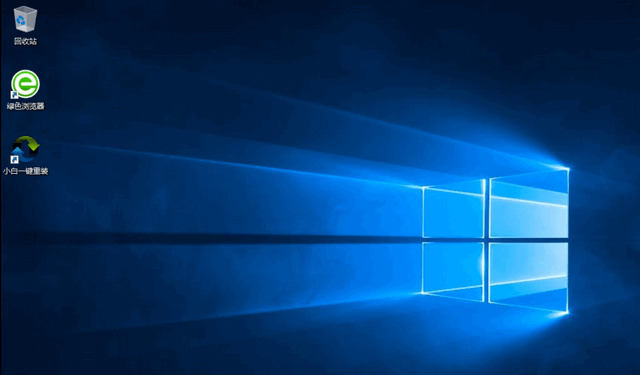
win7图-8
以上就是电脑win7重装win10系统的方法了,学会了就赶紧试试吧。如重装完Win10系统后遇到激活问题扫描页面右侧的二维码,即可获取激活工具
返回首页,查看更多精彩教程
电脑安装win10系统教程
一键重装win10系统呢?很多网友反映下载的下载win10系统都有后门,而且在下载时出现了好多垃圾广告,下载完也不知道如何安装.今天,小编就教大家一个小妙招,轻松几步全部搞定,赶紧来瞧瞧吧






