我们电脑使用久了,就容易出现各种各样的问题,这时候我们可以考虑用重装系统的方法来修复。那么应该如何重装呢?今天小编就以Win10系统为例,为大家带来台式电脑一键重装系统Win10步骤,有需要的朋友们一起来看看吧。
操作如下:
1、下载【下载火(xiazaihuo.com)纯净系统之家网装机大师】。下载完毕后,关闭所有的杀毒软件,然后打开软件,软件会进行提示,仔细阅读后,点击我知道了进入工具。
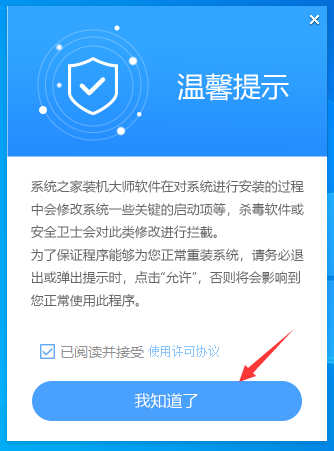
2、进入工具后,工具会自动检测当前电脑系统的相关信息,点击下一步。
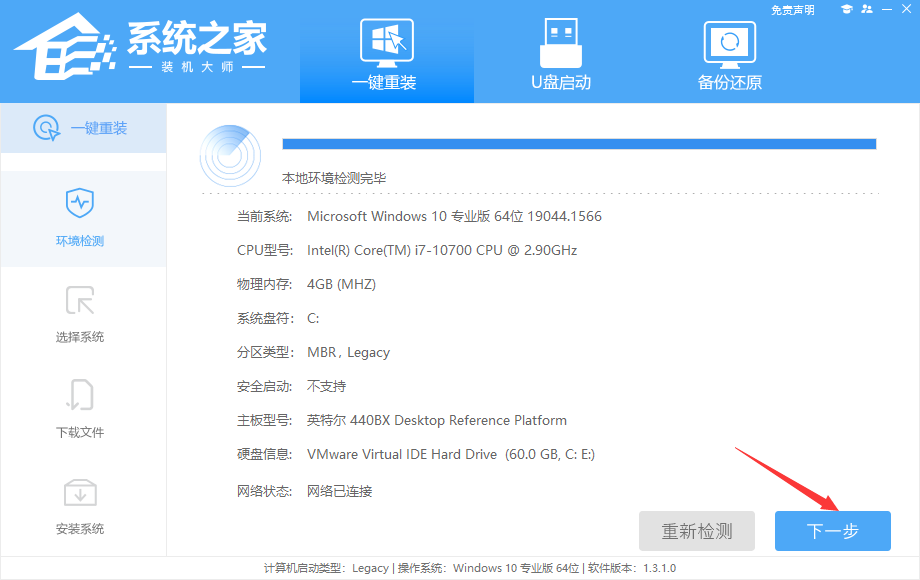
3、进入界面后,用户可根据提示选择安装Windows10 64位系统,点击下一步。
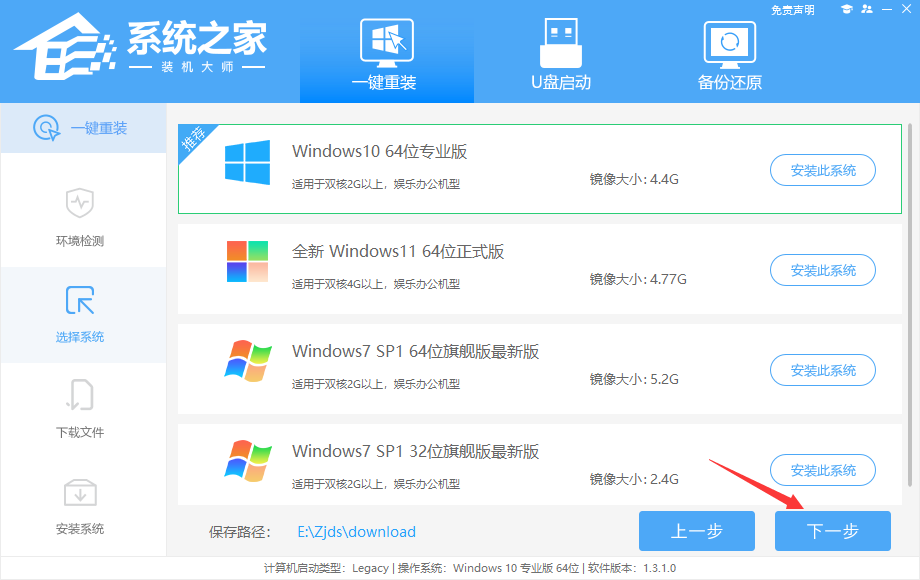
4、选择好系统后,等待PE数据和系统的下载。
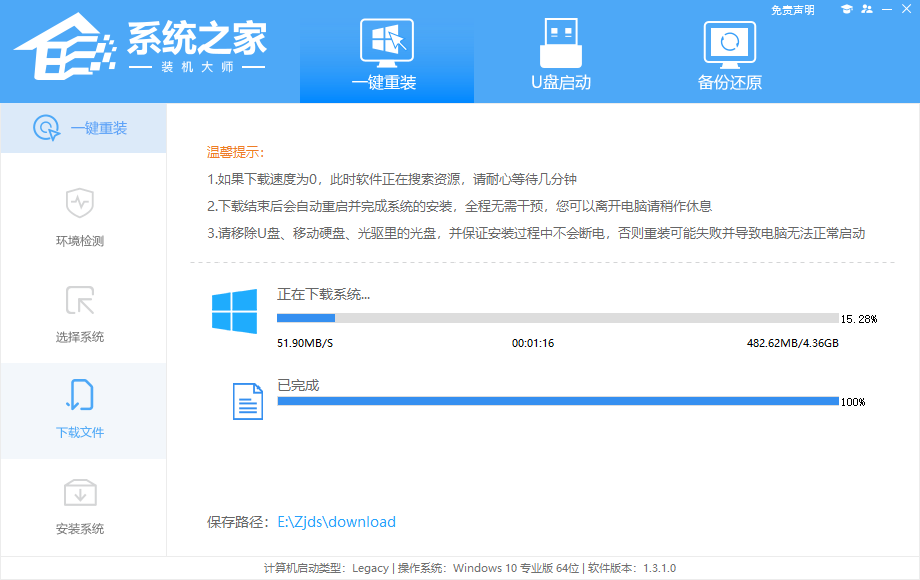
5、下载完成后,系统会自动重启系统。
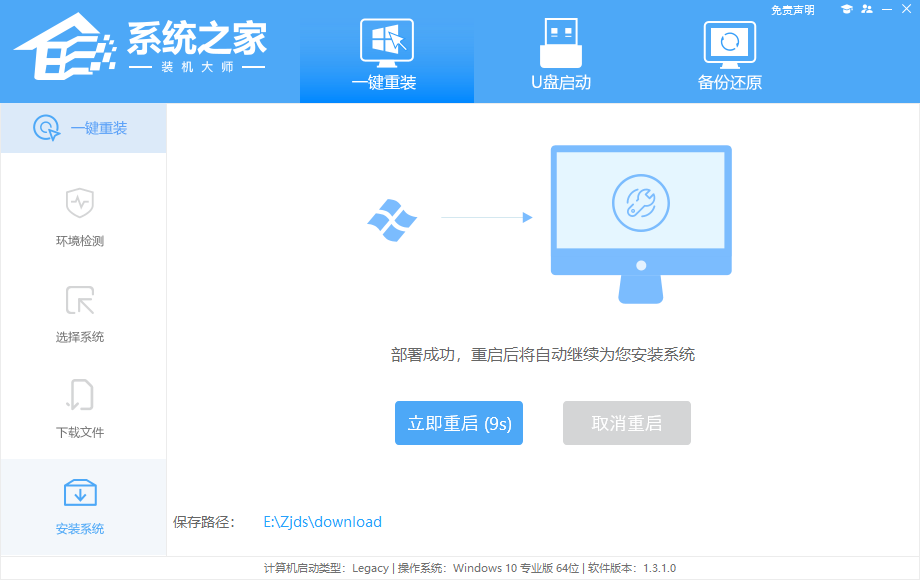
6、重启系统后,电脑将会进入一个启动项的选择,这时我们选择【XTZJ_WIN10_PE】回车。
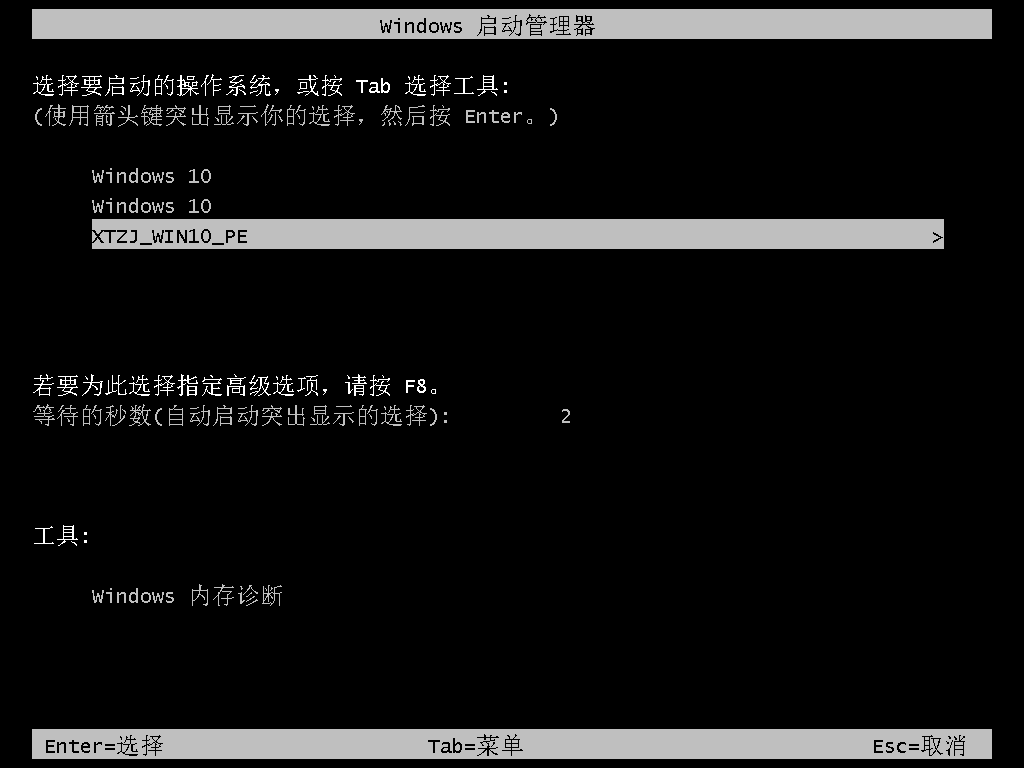
7、进入后,系统将会自动进行备份还原,等待完成。

8、系统备份完成后,将会再次重启,自动进入系统安装界面,这时等待系统安装完成就大功告成了。
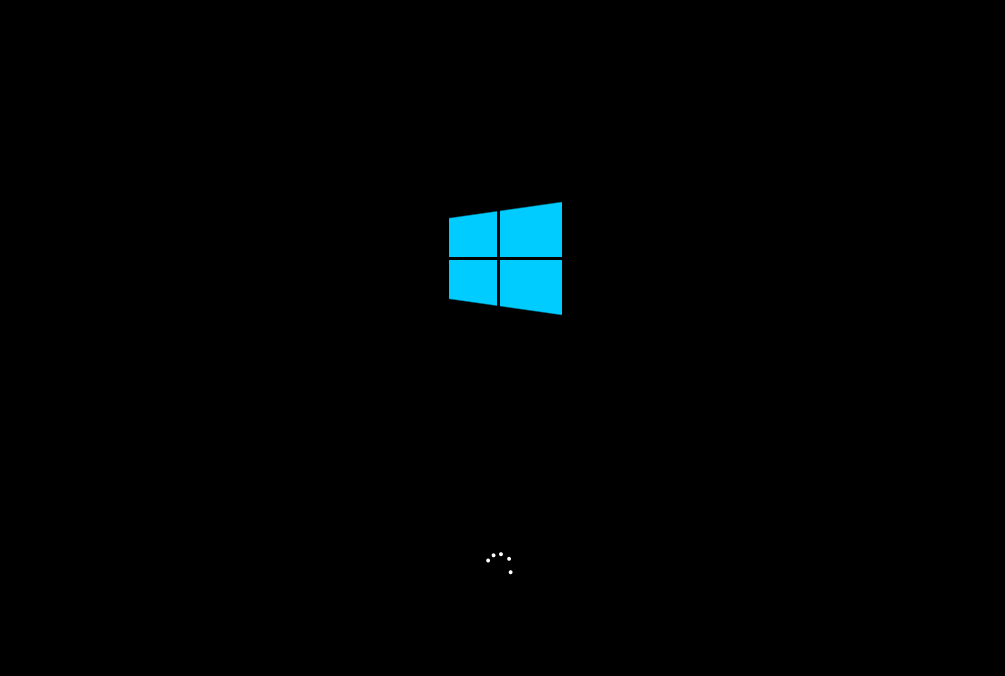
没有U盘怎么给电脑重装系统?
没有U盘怎么给电脑重装系统?只要你的电脑还可以进入系统界面正常操作,那此时我们不一定只依赖于U盘重装这一个方法,我们可以试试使用石大师一键重装系统软件,其摆脱传统U盘重装的复杂步骤,仅需轻移几下鼠标选择软件功能,其他统统帮你在本机自动搞定。






