笔记本电脑是一种可方便携带的电脑,很多童鞋在上大学的时候都会购买一台笔记本电脑。那么笔记本电脑如何用U盘重装win10系统呢?今天,小编就给大家介绍一下笔记本电脑U盘重装win10系统的详细步骤
笔记本电脑如何用U盘重装win10系统呢?近来有不少网友询问这个问题,U盘装系统可以在系统崩溃,启动不了时实现系统重装。不过如果电脑可以使用并且能上网,小编还是建议大家选择一键重装系统。我给大家整理了U盘重装win10系统的小技巧,赶紧来瞧瞧吧

笔记本u盘重装win10图-1
相关推荐
一键重装win10系统
笔记本无法开机重装win10
U盘安装ISO系统镜像
笔记本电脑用U盘重装win10系统准备工具:
1、下载系统之家一键重装软件:下载地址:http://www.kkzj.com/
2、大于10G的U盘一个
3、可以正常上网的电脑一台
笔记本电脑用U盘重装win10系统具体教程:
1、打开系统之家一键重装系统软件,进入主界面后我们可以看到系统之家一键重装的主要功能,如果在重装系统过程中遇到疑问还可以联系人工客服。我们选择U盘启动界面下方的U盘模式

笔记本u盘重装win10图-2
2、设备名选择U盘盘符,点击一键制作启动U盘

笔记本电脑图-3
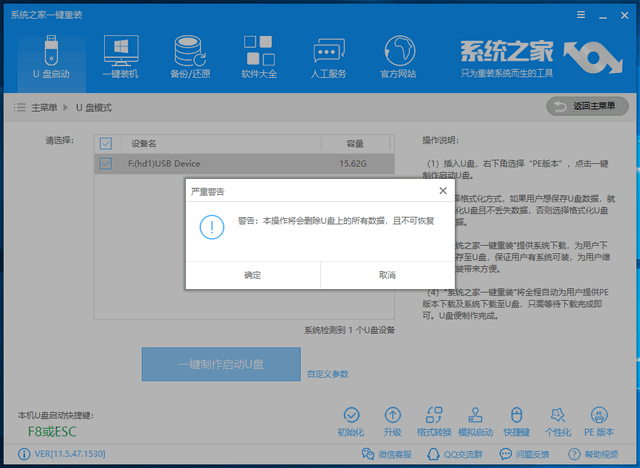
win10系统图-4
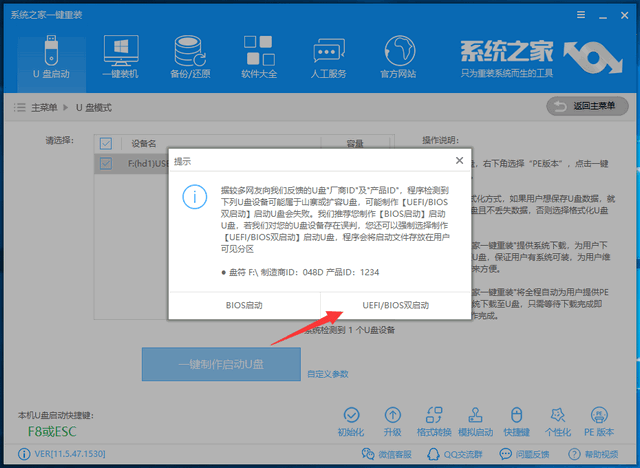
u盘图-5
5、选择需要安装的微软官方原版win10系统,点击下载系统且制作U盘。
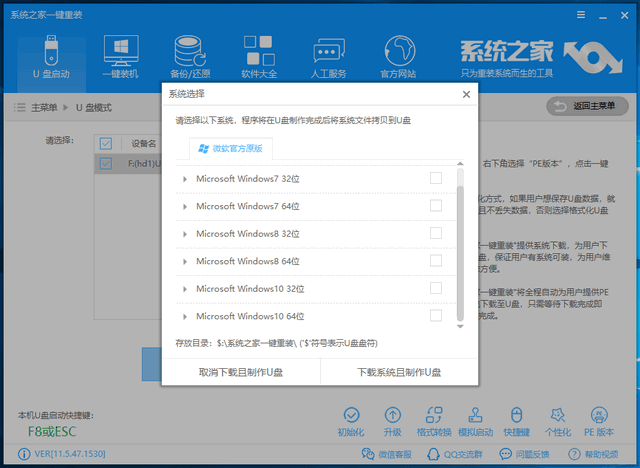
u盘图-6
6、等待U盘启动盘制作完成后将U盘拔出

笔记本u盘重装win10图-7
7、如果不知道自己电脑U盘启动热键的话可以点击U盘模式下的快捷键,根据自己笔记本品牌进行查询

笔记本电脑图-8
7、将U盘插入开不了机的联想电脑,重启电脑,然后立即不停地敲击U盘启动热键,然后选择U盘选项,回车即可。
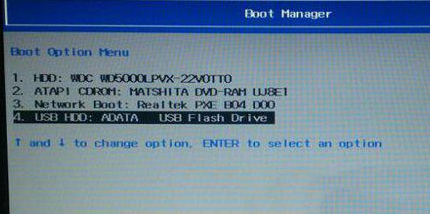
笔记本电脑图-9
8、进入PE启动管理器界面选择64位PE进入
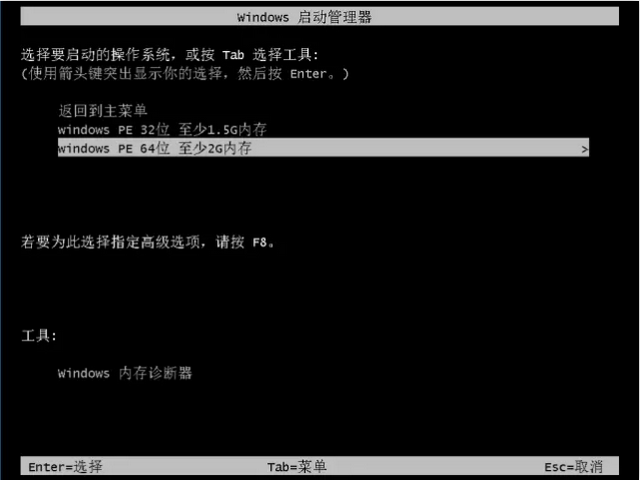
win10系统图-10
9、进入到系统之家PE选择界面选择【02新机型】进入PE

笔记本u盘重装win10图-11
10、进入到PE系统桌面后会弹出系统之家装机工具,选择Win10系统,左下角目标分区选择系统盘(一般为C盘),最后点击安装系统。安装成功后拔出U盘,重启电脑

u盘图-12

u盘图-13
以上就是笔记本电脑使用U盘重装win10系统的方法了,学会了就赶紧动手试试吧
返回首页,查看更多精彩教程
大白菜u盘装win10系统教程
大白菜u盘装系统教程如何使用U盘重装u盘呢?为了帮助我们在系统崩溃的时候重装系统,有些朋友就研发了一些系统重装工具帮助我们重装系统.不过如果我们的电脑还可以打开的话,小编还是建议大家使用一键重装系统的方法重装系统






