win10系统的设置一般在控制面板都可以找到,但是有些朋友感觉任务栏设置透明的方法太过繁琐,就询问小编简单的设置方法。对此,小编给大家整理了win10任务栏设置透明的简单方法,希望能帮助到你
win10任务栏设置是很多桌面偏执者关心的话题,有些朋友看到别人的任务栏设置为透明就非常羡慕。其实我们自己也可以将win10任务栏设置为透明。今天,我就将win10任务栏的设置方法分享给你们
win10任务栏变透明详细步骤
1、打开应用商店

任务栏图-1
2、搜索并下载TranslucentTB(这是一款开源工具,可以帮助我们快速设置任务栏)
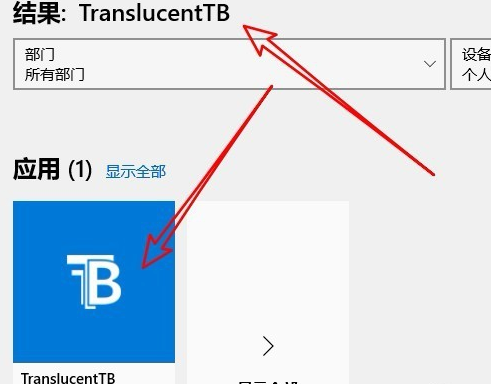
任务栏图-2
3、下载文件到桌面后双击打开
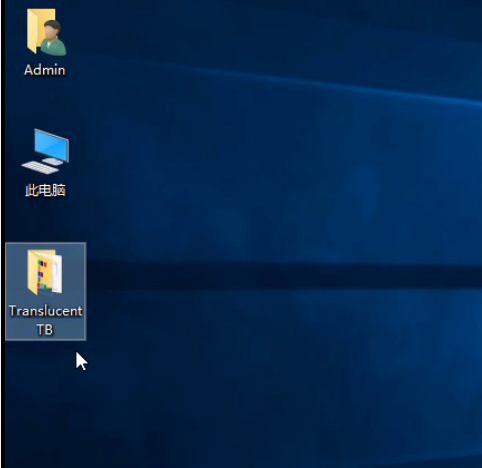
win10任务栏全透明图-3
4、双击其中的.exe程序运行
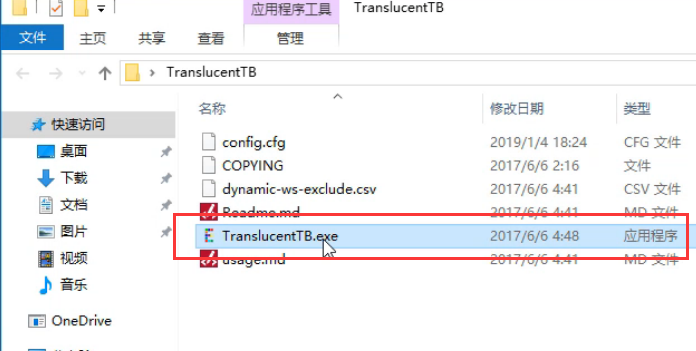
任务栏图-4
5、点击运行的这个小工具,一般它藏在任务栏中小箭头中,可以将其拖拽到任务栏中
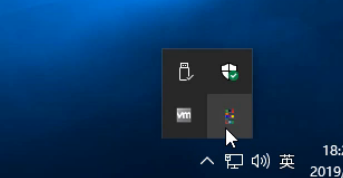
win10任务栏设置透明图-5
6、打开TranslucentTB后就可以进行任务栏设置了,想设置全透明就设置全透明
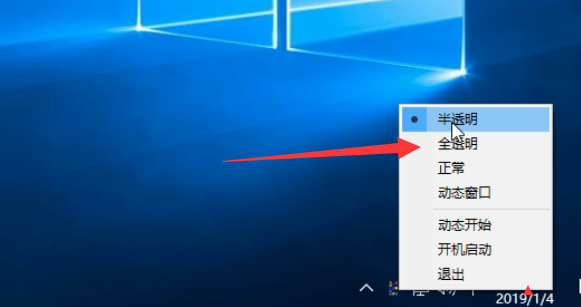
win10任务栏全透明图-6
以上就是win10任务栏设置为透明的方法了,学会了就赶紧动手试试吧
win10系统如何强制进入安全模式
很多朋友反映win10进入安全模式时按F8没有用,其实这是因为安全模式开启了快速启动,电脑没有真正的关机,自然就不能使用这个方法进入安全模式啦.下面,我就给大家介绍一下win10系统强制进入安全模式的方法






