win10系统是win7,win8系统的升级版,它取其精华,去其糟粕,成为目前最易用的一款操作系统。但是有时候有些设置和其他系统又有些不同。比如win10设置开机密码的方法,接下来我就带大家了解一下
win10专业版如何设置开机密码呢?有些教程只写了添加开机密码,却没告诉我们清楚电脑密码。有些小伙伴在win10专业版中找了很久就是 没找到取消开机密码的方法。我给大家整理了最全的win10专业版设置教程,赶紧来瞧瞧吧
win10专业版设置开机密码详细教程
1、打开左下角的开始菜单,点击用户头像,选择更改账户设置
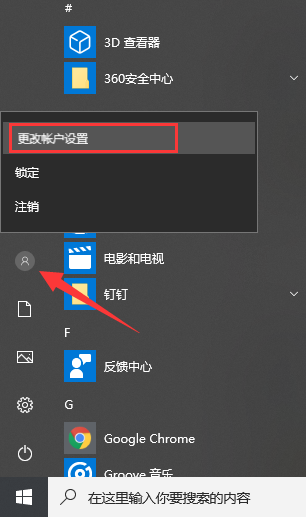
win10图-1
2、点击左侧的登录选项,右侧找到密码,如果没有设置过密码就会显示“添加”按钮,如果设置过开机密码就会出现“更改”按钮,点击它
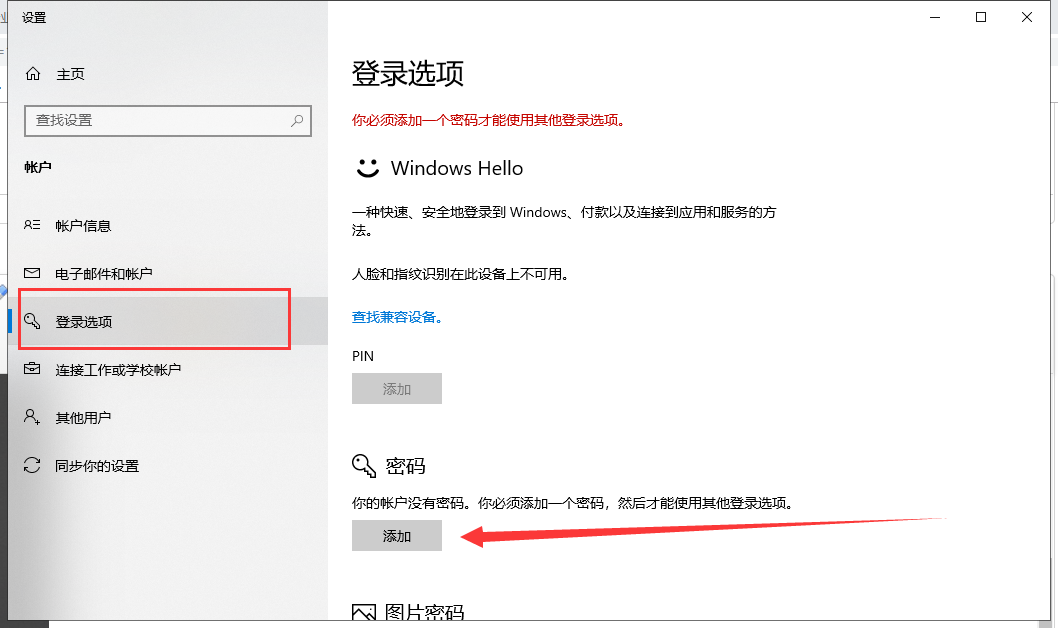
开机密码图-2
3、出现创建密码窗口,因为小编的电脑之前没有创建过密码就会直接出现此界面,如果是点击的更改密码需要先输入更改密码的界面。当然,如果你想取消开机密码,就不要输入新密码,直接点击下一步
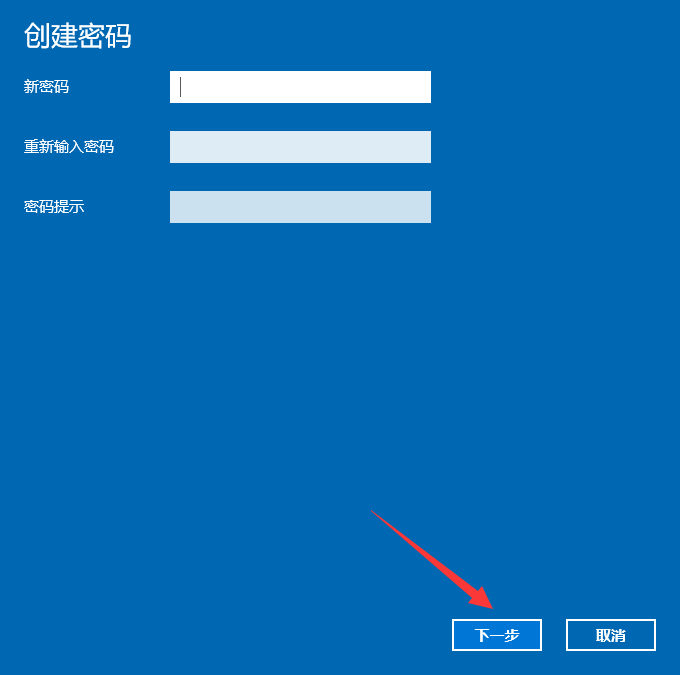
win10图-3
4、创建密码完成
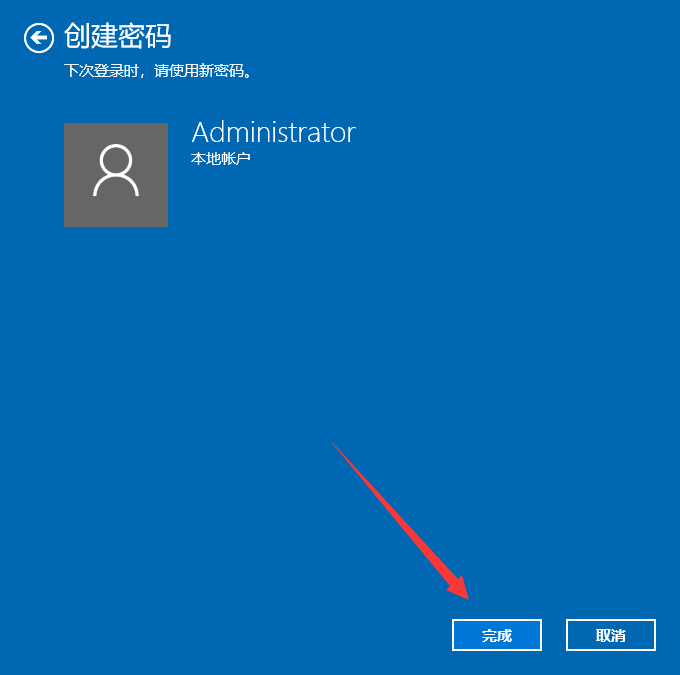
win10图-4
以上就是win10专业版设置开机密码的图文步骤了,是不是对于电脑的操作技巧了解的更多了呢?返回首页,可查看更多精彩教程
win10电脑开机显示器黑屏
大家在使用电脑的时候有没有遇到黑屏黑屏的情况呢?近来有很多小伙伴给小编反映电脑电脑显示器黑屏的问题,曾经小编也遇到过显示器黑屏的问题,不过秒秒钟就给它解决了.接下来,小编就给大家回忆一下解决win10电脑显示器黑屏之路






