很多朋友都听说过U盘,但说到U盘装系统就摇头了。U盘有这么强大的功能怎么能不了解一下呢?在以后使用电脑的过程中相信你一定用的上。接下来,我们就来瞧瞧U盘重装win10系统的简单方法
U盘如何重装win10系统呢?U盘重装系统好处多多,不仅可以将系统随身携带,而且还可以多次使用,除非是硬件问题,软件问题都可以用它来解决。下面我就给大家介绍一下U盘重装win10系统的详细步骤
最近小编我在网上看到有好多的粉丝小伙伴留言询问小编我关于U盘重装win10的方法,接下来小编我就来好好教教大家吧。
U盘重装win10系统准备工具:
1、大于10G的U盘一个,制作U盘启动盘会格式化U盘,需要备份U盘内重要资料哦
2、可以正常上网的电脑一台
3、装机吧一键重装系统软件,下载地址:/
U盘重装win10系统具体操作步骤:
1、打开装机吧一键重装系统软件,退出杀毒软件。U盘插入此电脑,选择U盘启动界面下的U盘模式
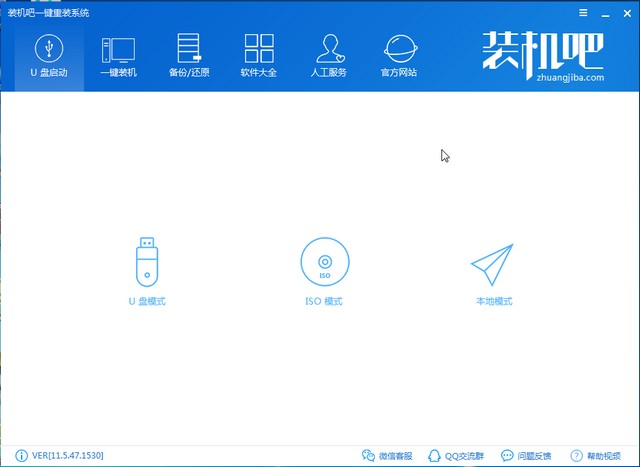
u盘图-1
2、来到U盘模式界面下勾选U盘盘符,然后点击一键制作启动U盘
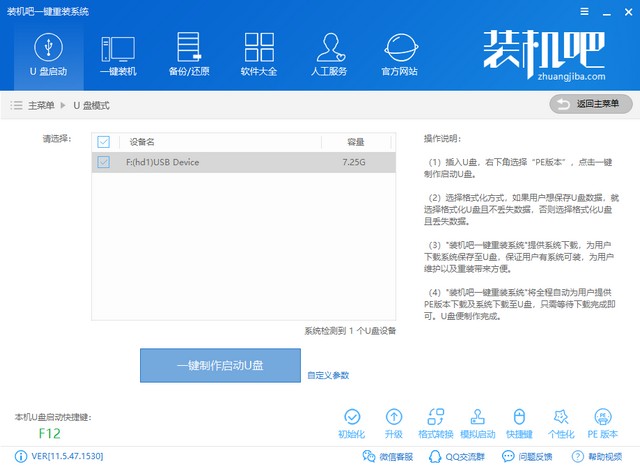
u盘图-2
3、出现格式化U盘提示,点击确定,然后选择UEFI/BIOS双启动
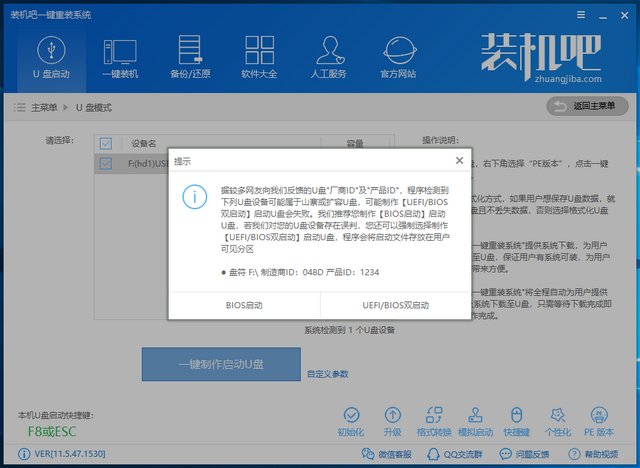
win10图-3
4、出现系统选择界面,装机吧提供的是微软官方原版系统镜像,下拉滑动条,选择需要安装的win10系统,并点击下载且制作U盘
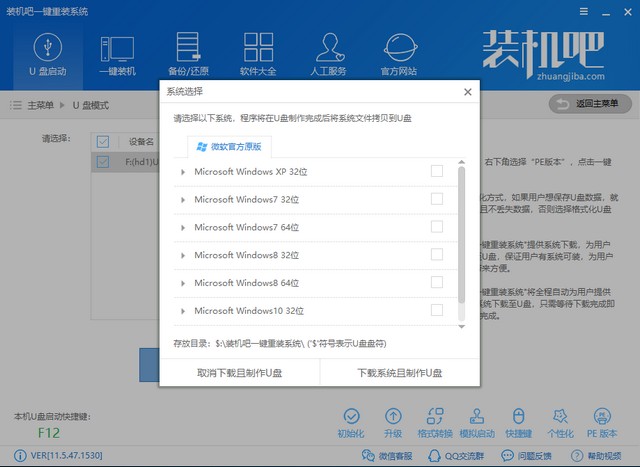
u盘图-4
5、然后等待U盘启动盘的制作,U盘启动盘制作成功后需要设置U盘启动,如果不知重装系统电脑的启动热键可以点击下方的快捷键进行查询。U盘启动盘制作成功后会出现提示,将U盘拔出即可
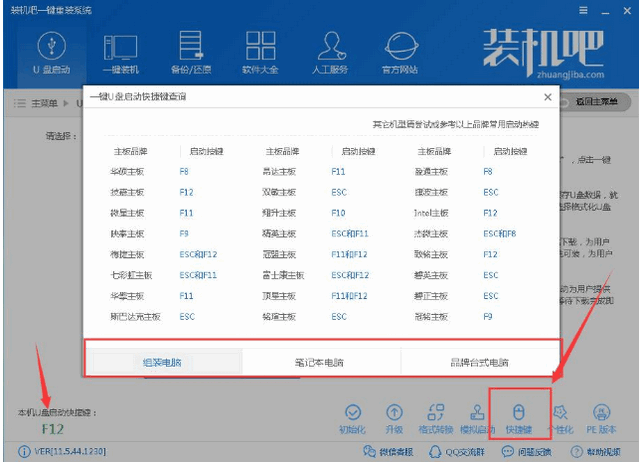
U盘重装win10图-5
6、制作好的U盘启动盘插入需要重装win10系统的电脑上,按下开机键后立即不停的点击启动热键,打开启动设备菜单,选择U盘选择进入PE选择界面

重装系统图-6
7、方向键选择【02】新机型,回车
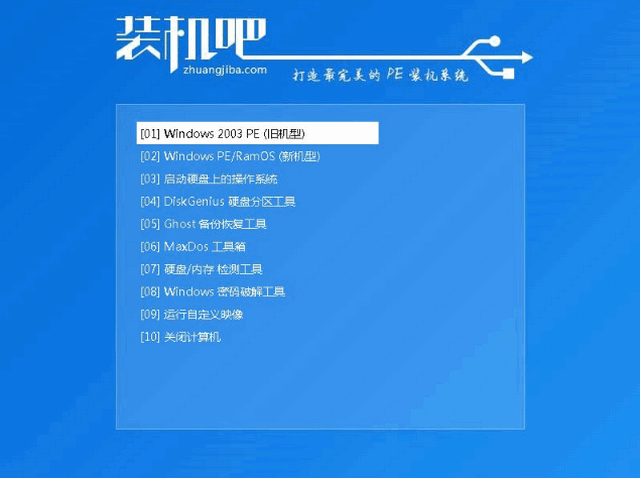
U盘重装win10图-7
8、选择64位PE进入装机吧PE系统,等待一会儿自动弹出装机吧装机工具,选择下载的win10系统,目标分区选择C盘,点击安装系统
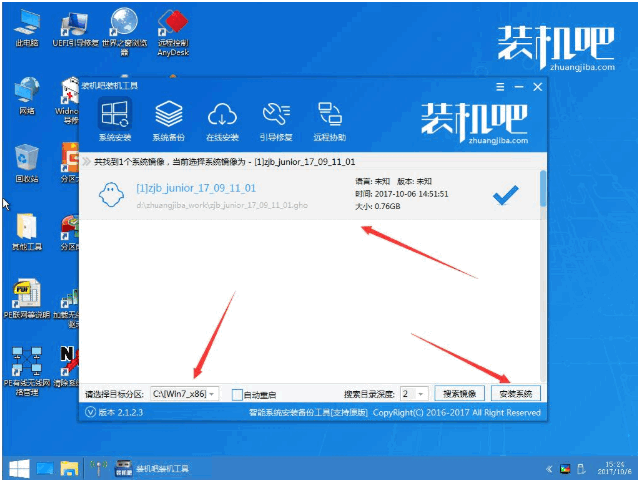
u盘图-8
9、等待进入win10系统桌面即可

U盘重装win10图-9
以上就是U盘重装win10系统的方法了,希望能帮助大家成功安装win10系统,如果有问题还可以联系我们的人工客服哦
win10专业版iso原版镜像文件
win10已成为主流操作系统,如果我们想重装这个系统,很多人会寻找win10下载,单单有这win10系统还是很难装上去的,我们还需要专业的重装工具






