说到小米很多朋友第一时间想到的可能是小米手机,其实小米除了手机外还有很多的数码产品,其中前几年推出的小米电脑就很受用户的欢迎,有些用户不知道小米电脑要怎么重装系统,

1.打开电脑上的浏览器,搜索并下载装机吧一键重装工具,进入下一步。
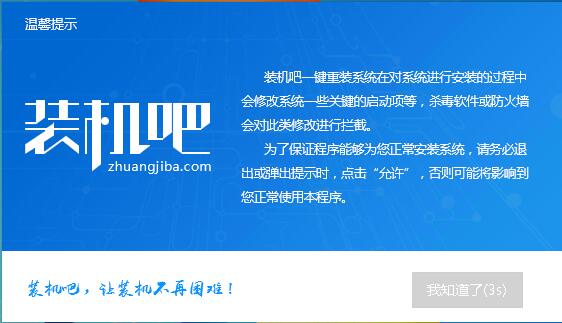
2.在出现的装机吧软件界面中点击系统重装选项,进入下一步。
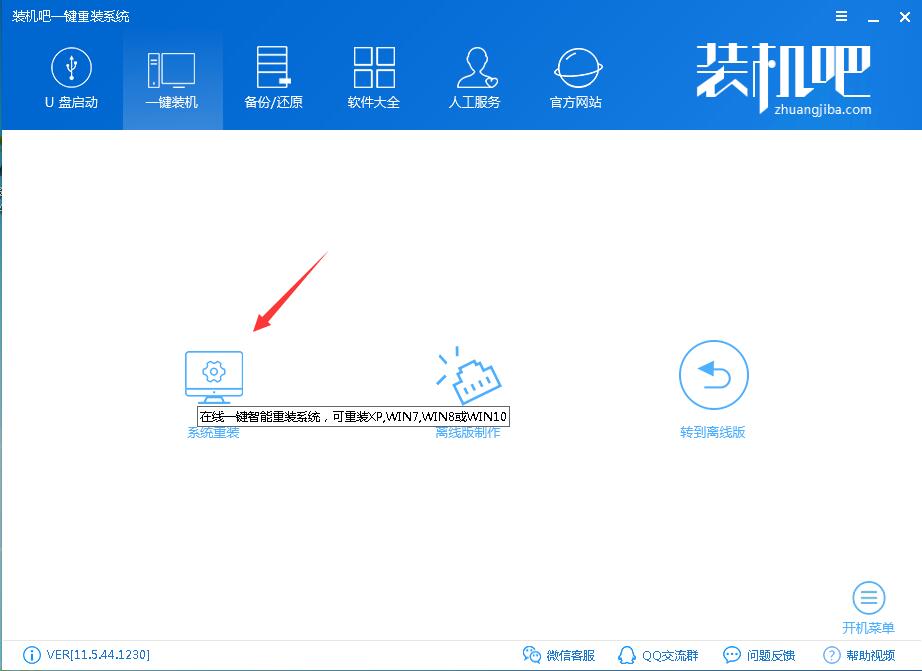
3.等待软件自动检测系统环境完毕后,点击下一步继续。
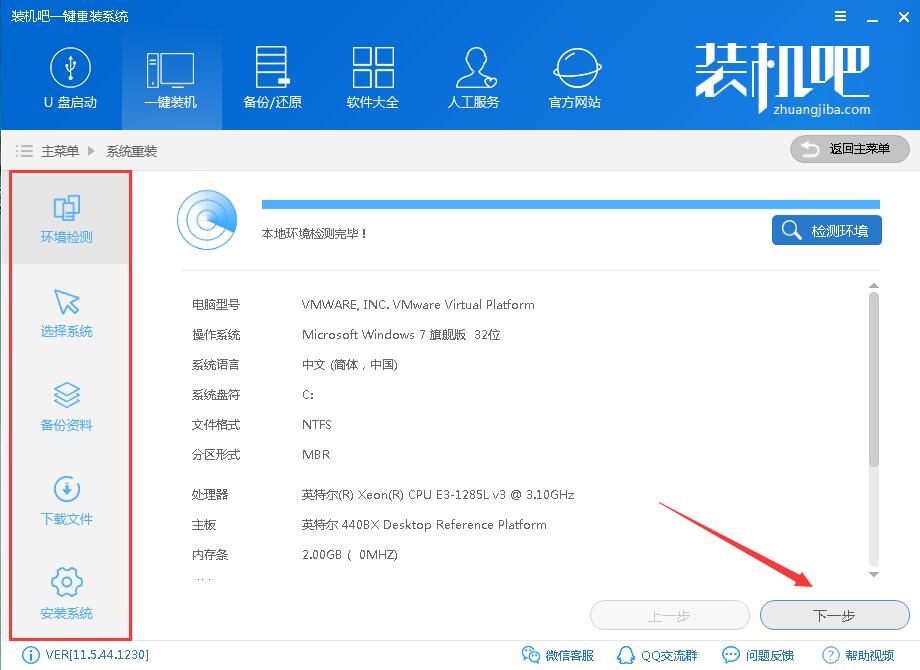
4.在出现的系统选择界面中选择win10系统,然后点击安装此系统按钮,进入下一步。
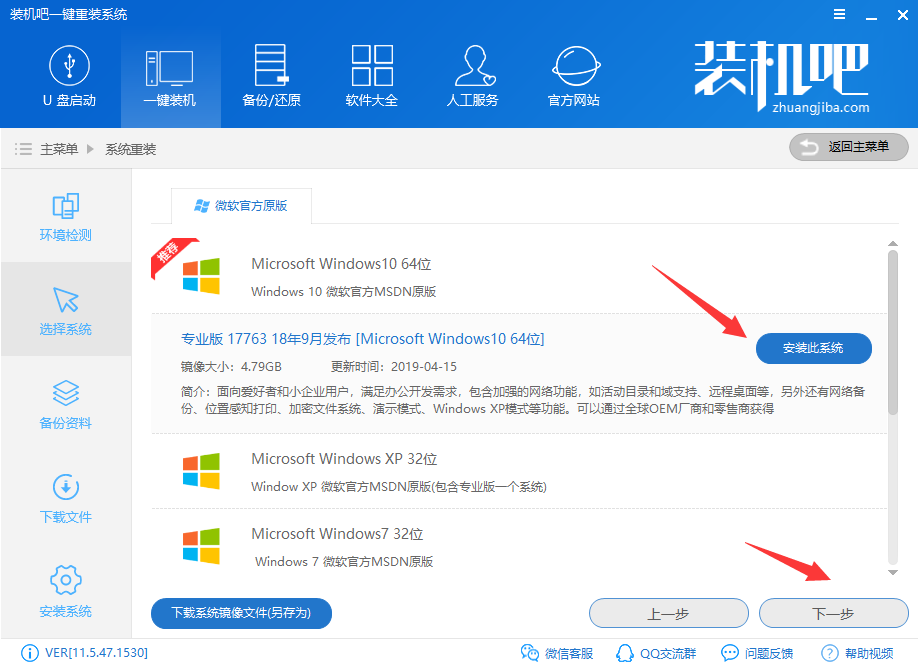
5.在系统备份界面中勾选需要备份的选项,点击i下一步继续。
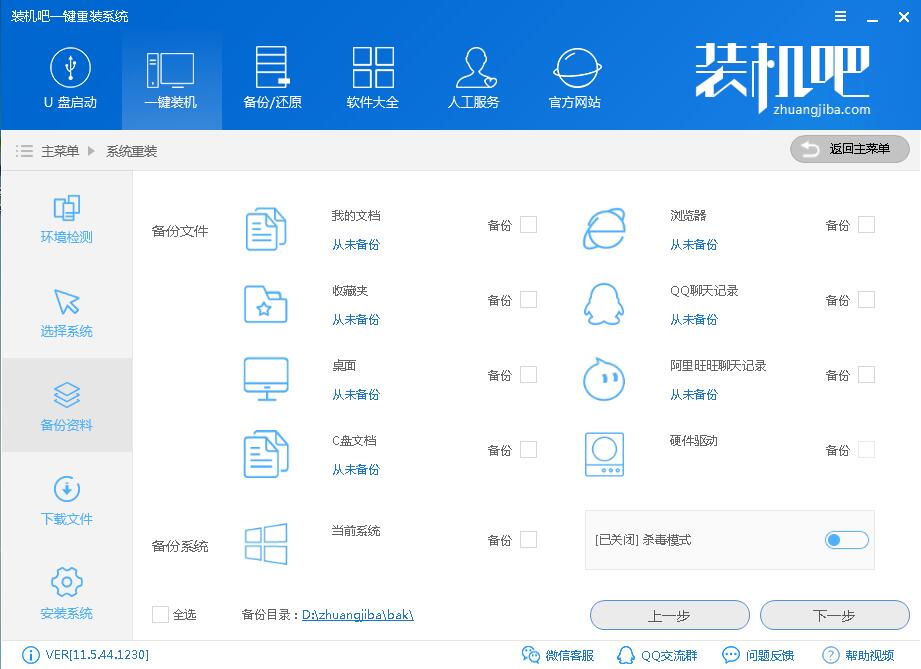
6.之后软件开始自动下载win10系统并备份需要备份的文件,请耐心等待完成。
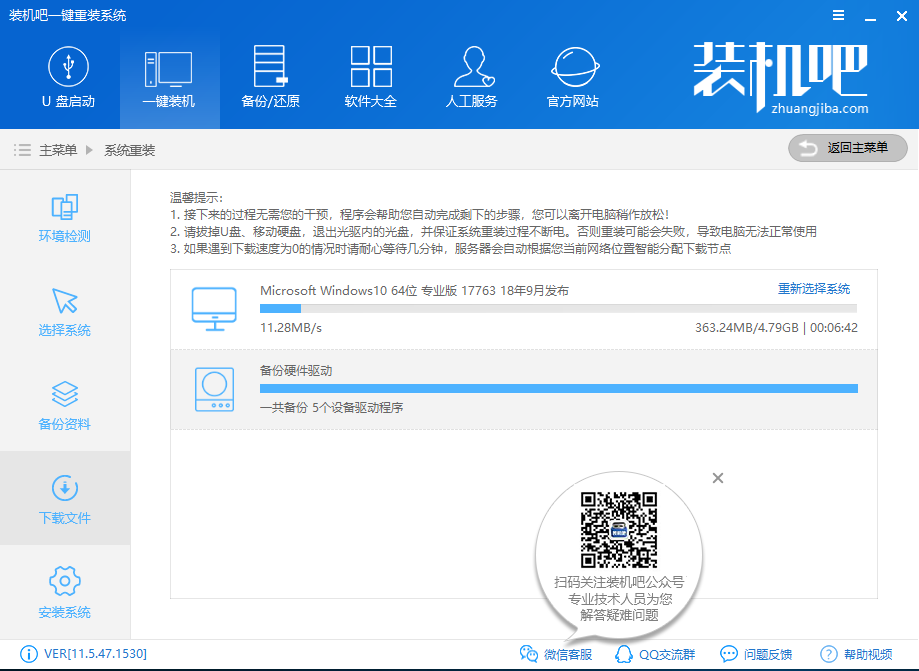
7.系统下载完毕后,在弹出的界面中点击立即重启按钮,进入下一步。

8.之后电脑重启,进入pe系统选择界面中,这里我们选择winPE 64位进入即可。

9.进入系统pe系统后,装机吧装机工具就会自动选择win10系统镜像并安装了。
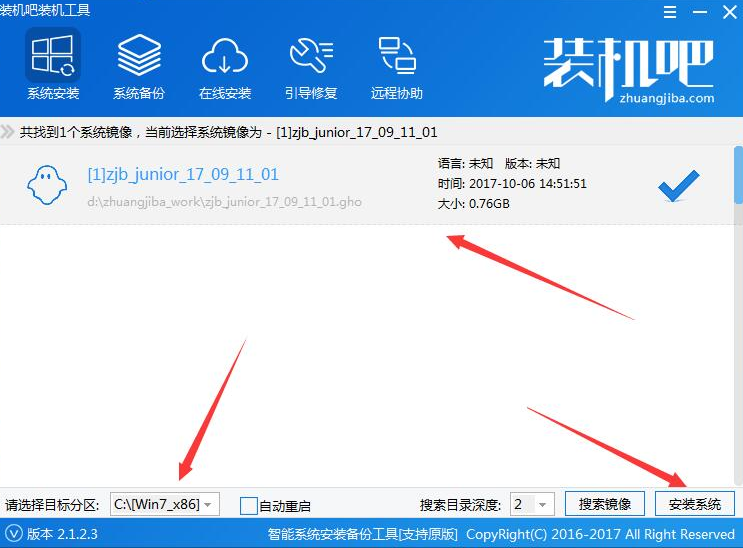
10win10系统部署完毕后,电脑会自动重启,开始win10系统的完整安装过程,win10系统安装过程中会重启多次,这是正常现象,不用担心。
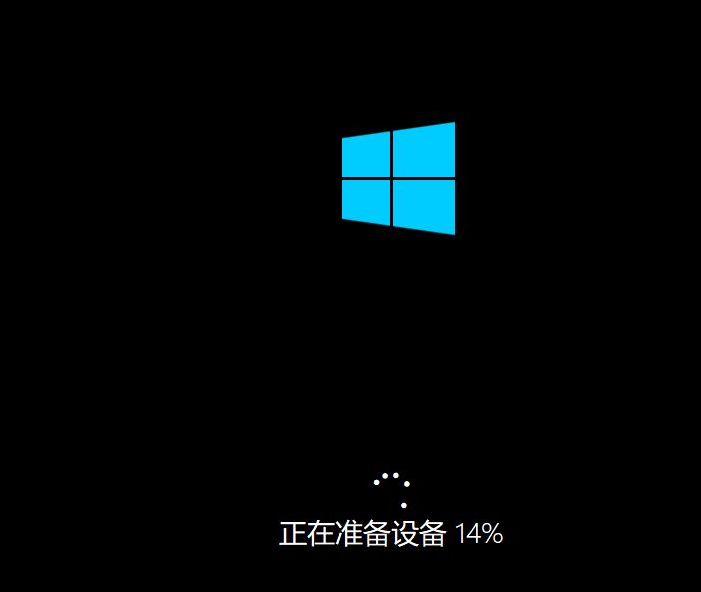
11.一段时间的等待后,小米win10系统安装完成,自动进入windows10系统桌面中。
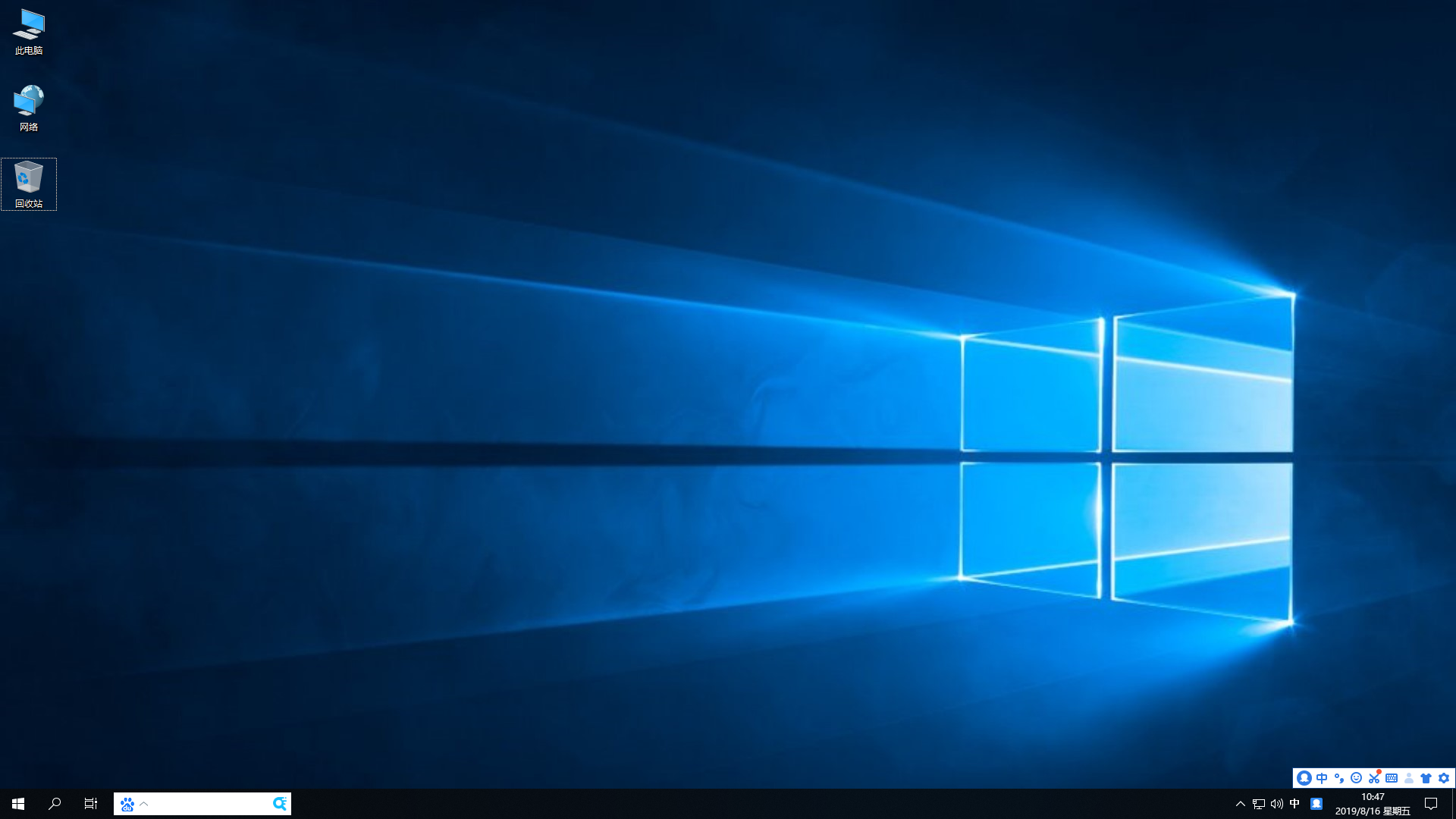
到这里小米电脑一键重装系统win10的方法就讲解完毕了,有需要的用户可以尝试操作哦!
昂达电脑一键重装系统win10
昂达是国内知名电子品牌,有不少小伙伴购买了昂达笔记本电脑,那么你们知道它如何重装系统吗?今天,小编就将昂达电脑一键重装win10系统的方法分享给你们,赶紧来学习一下吧






