
msi主板大家都不陌生,是五大主板生产商之一,随着不断进步,微星也进军到IT终端行业。有些使用msi笔记本电脑就想了解一下重装系统win10教程,我给大家带来了msi微星笔记本电脑一键重装win10系统的详细步骤,希望能帮助到你们。
msi电脑一键重装系统win10详细步骤
1、备份msi电脑C盘重要数据后搜索魔法猪官网,进入官网下载安装魔法猪系统重装大师。
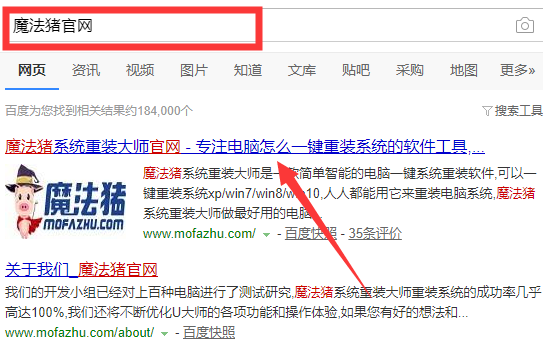
2、重装系统会修改电脑关键的启动项,退出msi电脑上全部的杀毒工具,双击打开魔法猪,出现检测环境界面。
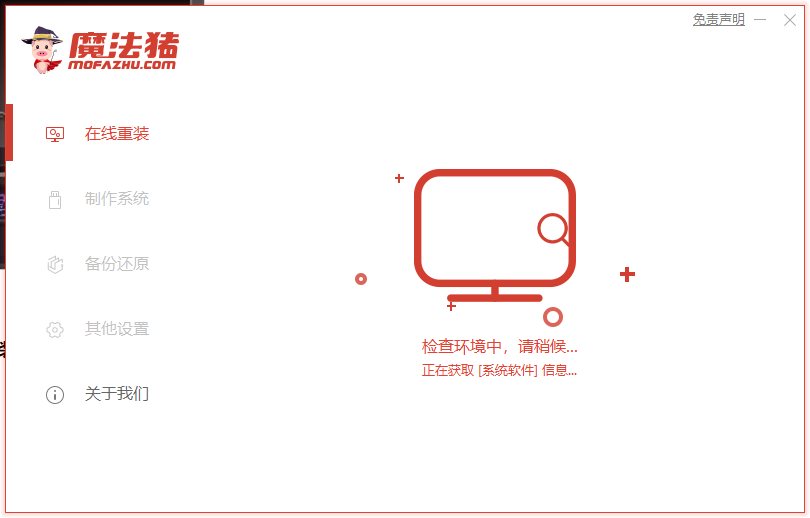
3、之后就会看到魔法猪功能界面,选择需要安装的win10系统,点击安装此系统。
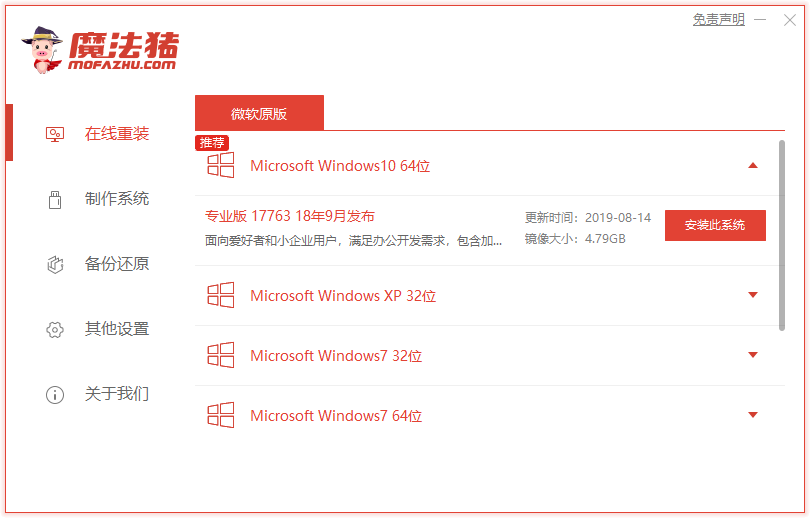
4、选择自己需要安装的第三方软件,点击下一步。
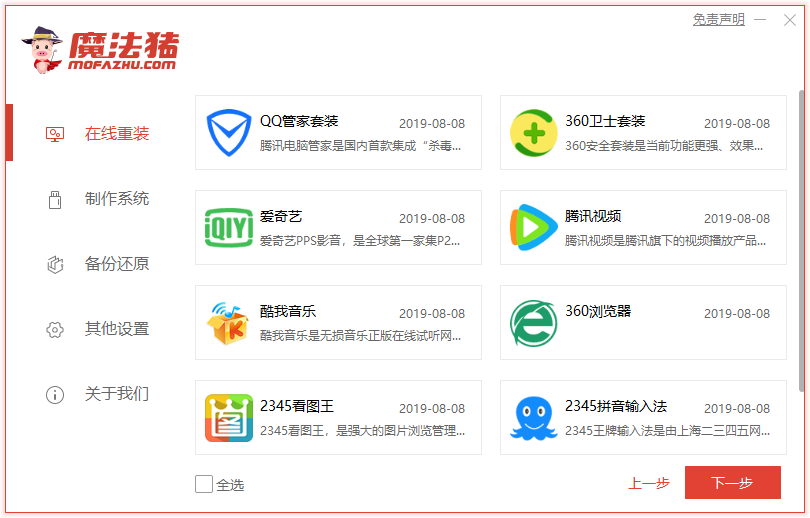
5、之后就等待win10系统的安装完成即可。
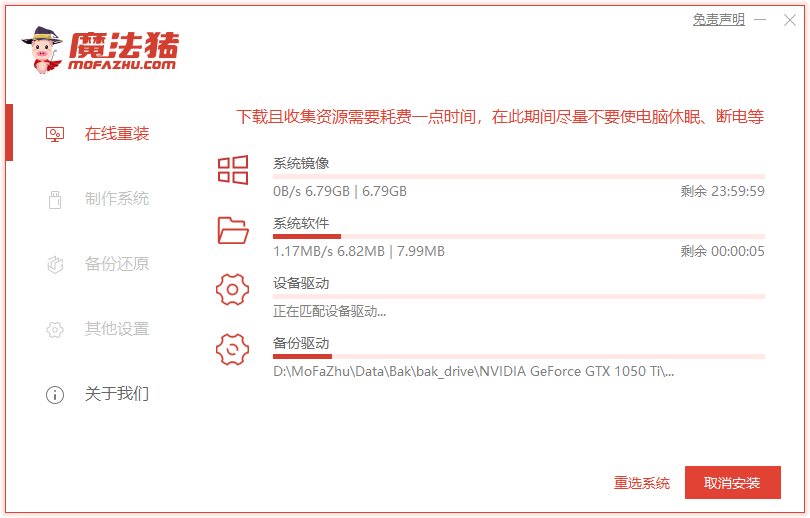
6、经过几次电脑自动重启,就看到win10系统桌面了。
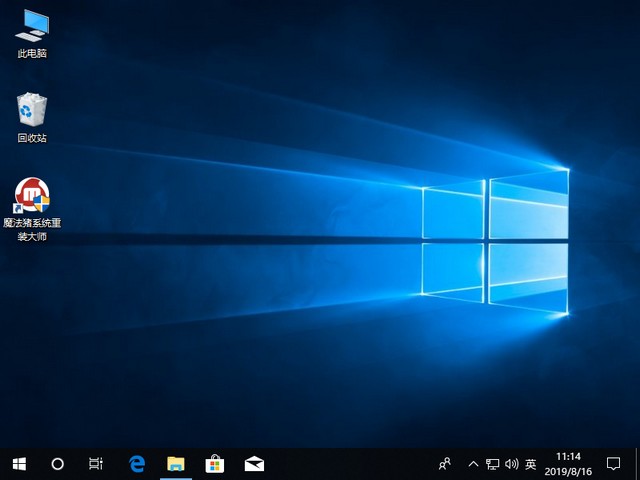
msi电脑一键重装win10系统教程到此结束。
学会重装系统能给你带来什么?
现在维修店重装系统30-50元不等,我们学会重装系统不仅可以解决自己的电脑问题,学习更多的电脑知识。还可以给别人重装系统,并从中收取一定的费用,发家致富之旅从此开始。

魔法猪还有人工客服的技术支持,当你在重装系统时遇到不懂的问题时,可以随时咨询人工客服哦。
红米电脑如何一键重装系统win10
红米电脑如何一键重装系统win10呢?红米笔记本电脑是一款小众电脑,有些朋友想要重装win10系统却找不到教程,今天我就给大家演示一下红米电脑一键重装win10系统的简单方法.



