有不少网友在重装win10系统后遇到的第一个问题就是电脑屏幕显示模糊。通常来说win10桌面模糊的问题很有可能是显卡驱动没有安装好导致的,要解决这个问题不妨来看看小编是怎么操作的吧。
win10电脑屏幕模糊怎么调整
1、使用win键+R快捷键打开运行窗口,输入“devmgmt.msc”,回车。
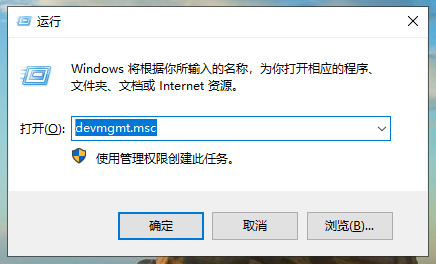
2、在设备管理器内确认一下显卡驱动的图标上是否有黄色问号。
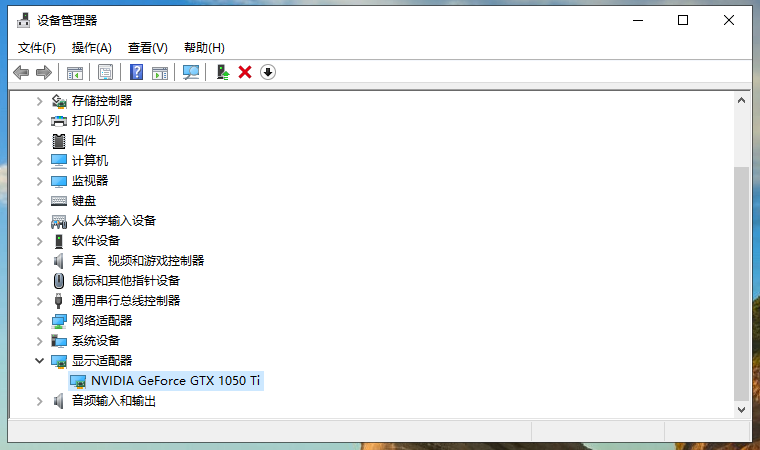
3、如果有的话,右键显卡驱动,选择更新驱动程序,使用自动搜索进行更新,或者通过第三方驱动更新软件更新显卡驱动。
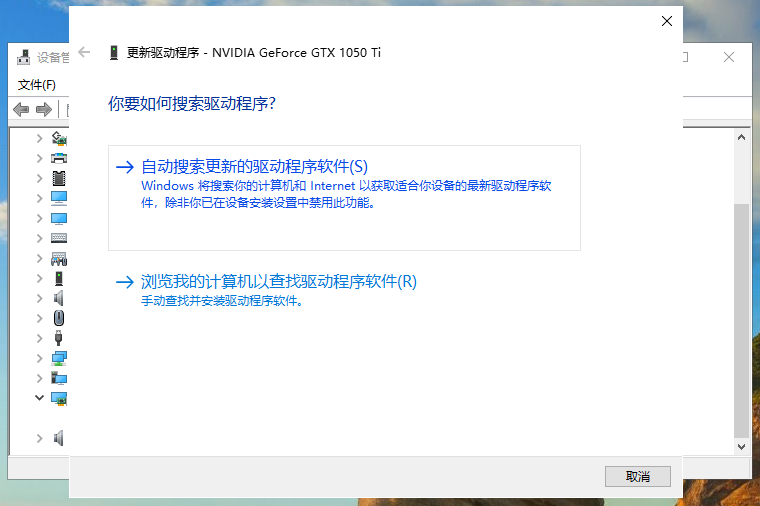
4、显卡驱动更新完毕后,在右键电脑桌面空白处,点击显示设置。
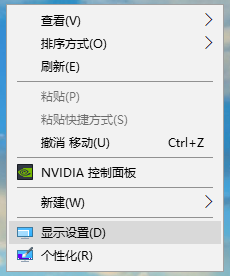
5、在显示设置内,将缩放和分辨率都调至“推荐”选项。
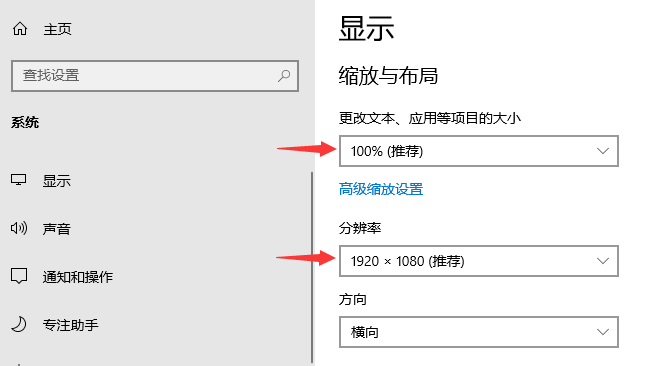
这样我们就能解决win10电脑屏幕显示模糊的问题了。
win10系统怎么调鼠标灵敏度
关于win10系统怎么调鼠标灵敏度的问题,我们通过系统设置里面的鼠标选择下的设置来对鼠标灵敏度进行调节,这个速度大小可以按个人的喜好和实际应用需求来调整鼠标灵敏度.






