1.下载并安装并打开分区助手工具,在软件界面上单击“扩展分区向导”以进入下一步。
2.在扩展分区向...
接下来跟各位讲解win10分区助手怎么扩大c盘。
1.下载并安装并打开分区助手工具,在软件界面上单击“扩展分区向导”以进入下一步。
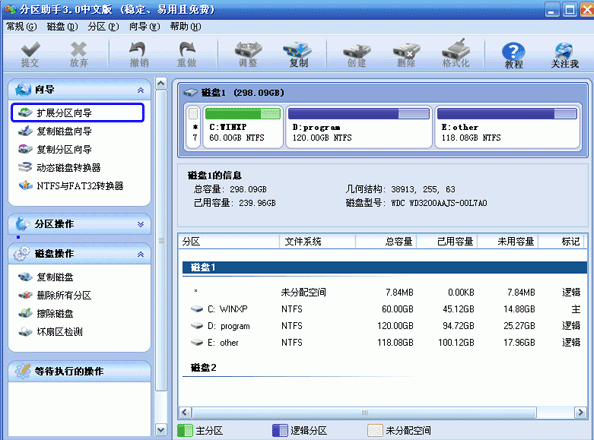
2.在扩展分区向导窗口中选择“扩展系统分区”选项,然后单击“下一步”继续。
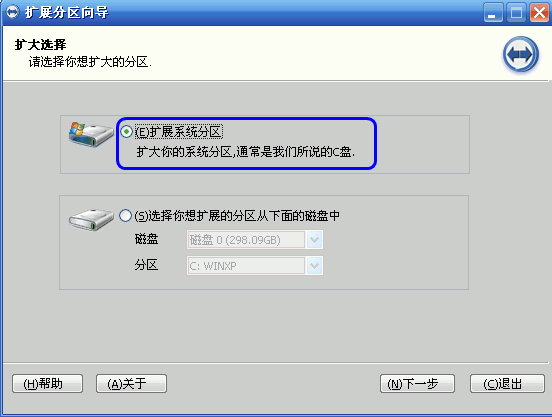
3.在新出现的界面中,直接单击“下一步”继续。
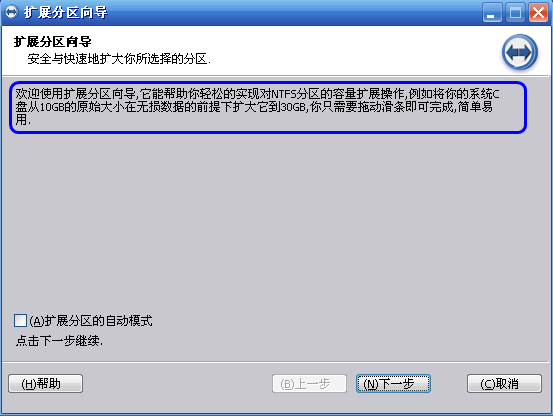
4.在新出现的页面中,程序选择将哪个磁盘空间分配给C磁盘。编辑器在这里选择D驱动器,这意味着C驱动器是通过从D驱动器中分割点空间来扩展的。
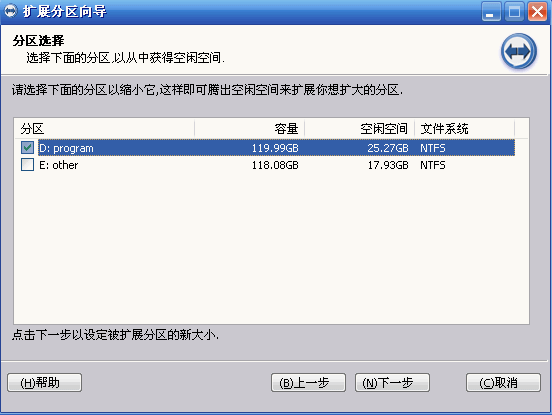
5.拖动滑块来设置C驱动器的新大小。向右拖动滑块时,您可以看到C驱动器的大小正在增加,而D驱动器的大小正在减小。
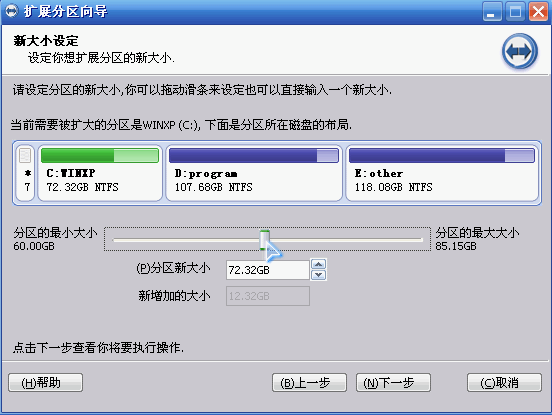
6.设置C驱动器的大小后,单击“下一步”进入确认执行页面。只需单击“执行”按钮。
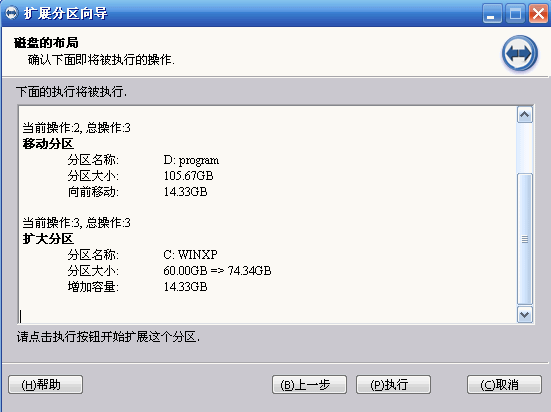
现在知道win10分区助手怎么扩大c盘了吧,是不是很简单呢?
win10如何合并硬盘分区
许多用户在使用电脑的过程中可能都会遇到win10合并硬盘空间不够用的情况,那么对于磁盘空间不足,我们可以通过win10合并磁盘分区来解决,可是有用户升级到Win10系统之后,并不知道要怎么合并磁盘分区






