现在很多人都会给电脑安装win10系统,但是使用的都是一键安装,需要电脑能够正常启动才能操作,如果电脑无法进入系统要怎么安装win10系统呢?下面小编带来优盘安装win10系统步骤,让大家学习一下优盘安装系统教程。
优盘安装win10系统步骤图文教程
1、首先在另一台可以正常上网的电脑通过百度搜索装机吧一键重装系统软件(www.125315.com),下载之后打开装机吧软件。同时准备好一个8GB以上的空 U优盘,将优盘插上电脑,选择制作系统,按照默认的参数无需修改,直接点击开始制作。

2、接下来选择要安装的系统,这里选择win10系统,然后点击开始制作。

3、接下来装机吧工具会开始下载系统镜像和环境部署,耐心等待即可。

4、文件下载完之后,开始制作优盘启动盘。

5、制作完成后直接点击返回,然后将优盘拔出。

6、把制作好的启动优盘插到电脑上,开机快速按 Esc 或 Del 或 F12 等启动热键进入到 Bios 设置优盘启动。这里是按 F12 进入的快速引导菜单,选择 U 盘进入。
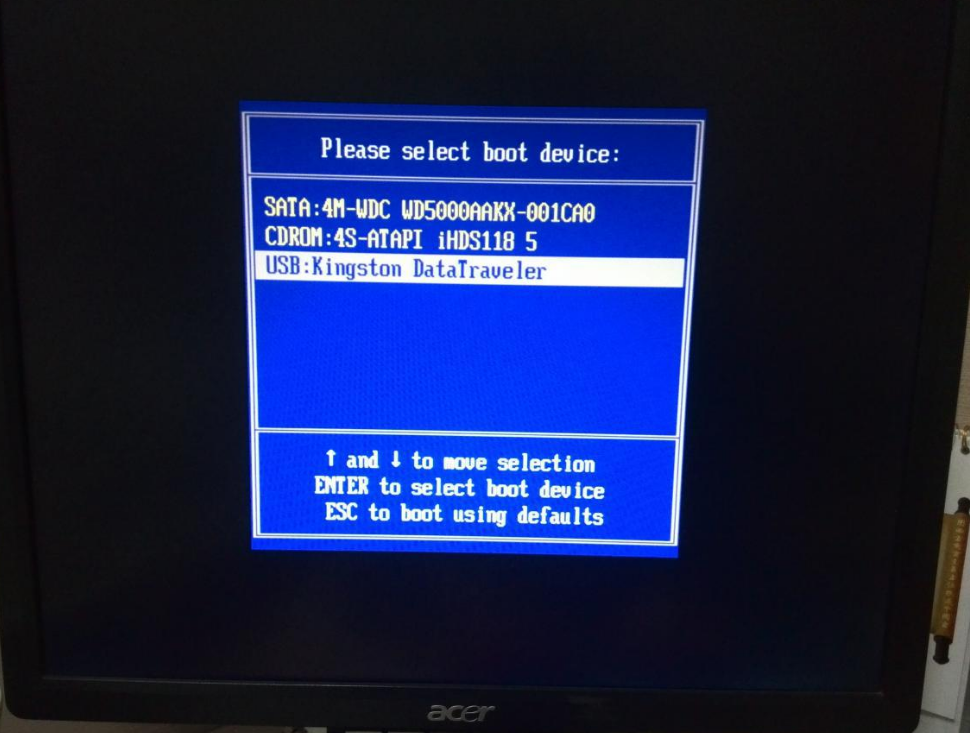
7、进入 PE 系统后,在桌面上打开装机吧PE安装工具。

8、然后选择想要安装的win10版本,点击安装。

9、安装过程中可能会多次重启,这些都是正常现象,请耐心等候。

10、经过装机吧工具的安装,可以顺利使用win10系统了。

以上就是优盘安装win10系统步骤图文教程,学会了赶紧给你的电脑安装win10系统吧。
win10如何分卷压缩
现在很多朋友的电脑上都存在有大量的文件,如果制作成一个压缩包的话会很大,很多朋友想采用分卷压缩的方式进行压缩,那么如何分卷压缩呢?下面就来告诉你如何分卷压缩.






