在微软系统中,C盘一直都是一个系统盘的状态,C盘剩余存储空间的大小也代表的电脑的运行速度,因此清理C盘中存储的系统垃圾也是至关重要的,那么我们要如何操作呢?下面就和小编一起来看看Win10系统清理C盘垃圾的方法吧。
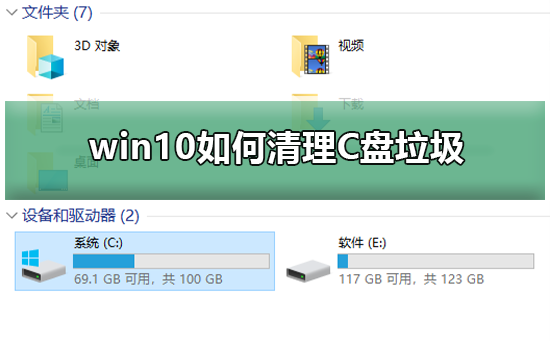
Win10清理C盘垃圾的方法
1、在电脑上点击 win 键,在系统左侧会弹出一个对话框,点击如图所示位置中的 设置,即可进入系统设置。
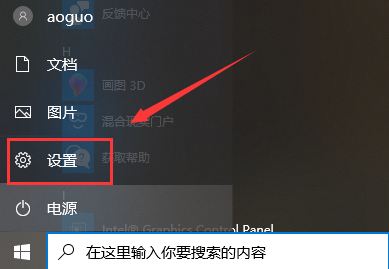
2、在弹出的系统设置窗口中,点击图示位置中的 系统 选项,在该选项中,主要内容为:显示器、声音、通知、存储等相关设置。
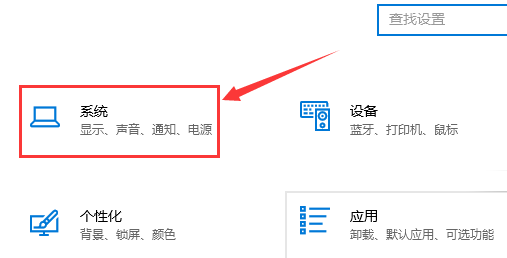
3、在系统设置中,点击系统左侧的导航栏中的 存储 设置,即可进入系统储存相关设置。
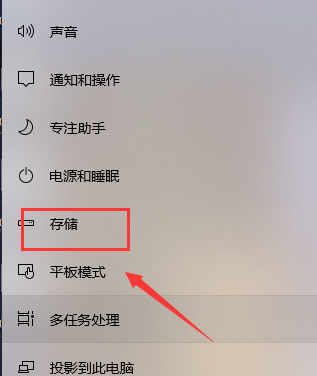
4、在存储中,可以查看本地存储目前的占用情况,如图所示,点击图示位置中的 C盘 ,即可进入查看C盘的具体情况,这里可以看出,主要内存占用情况为应用程序和临时文件占用较大
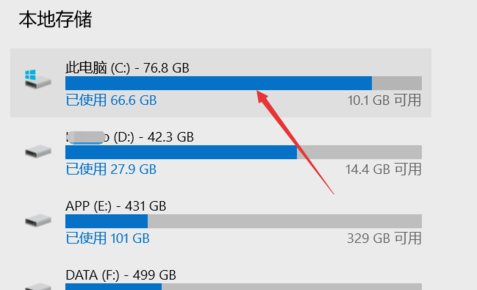
5、存储感知是系统更新才出来的功能,这里打开该功能,即可在需要清理垃圾时,就会自动提示需要清理垃圾。点击下方的 立即释放空间 即可进入空间释放程序。
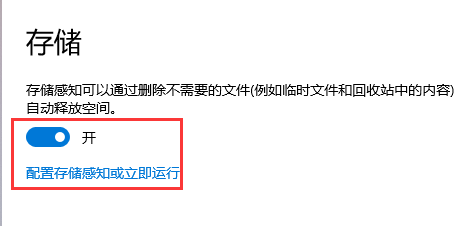
6、点击上图中的 立即释放空间 之后,即可搜索系统C盘空间储存在的垃圾。如下图所示,已经搜索出2G 的垃圾。这里需要注意的是,回收站和以往的windows安装勾选,勾选上,点击上方的 立即清理 ,即可对垃圾进行清理。
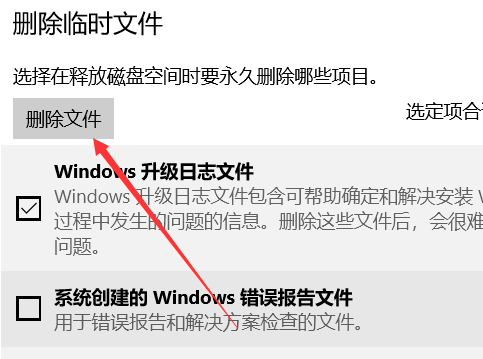 本篇电脑技术文章《Win10如何清理C盘垃圾?Win10清理C盘垃圾的方法》由下载火(xiazaihuo.com)纯净系统之家网一键重装软件下载平台整理发布,下载火系统重装工具网可以一键制作系统启动盘,也可在线一键重装系统,重装好的系统干净纯净没有预装软件!
本篇电脑技术文章《Win10如何清理C盘垃圾?Win10清理C盘垃圾的方法》由下载火(xiazaihuo.com)纯净系统之家网一键重装软件下载平台整理发布,下载火系统重装工具网可以一键制作系统启动盘,也可在线一键重装系统,重装好的系统干净纯净没有预装软件!Win10激活与不激活有什么区别?Win10激活与不激活的介绍
有很多小伙伴发现自己所使用的电脑系统在右下角有一个激活Windows的水印,因此就产生很大的好奇心,系统激活与不激活之间有什么区别,两者之间相差的是什么,那么下面就和小编一起来看看Win10系统激活与不激活的区别所在吧。






