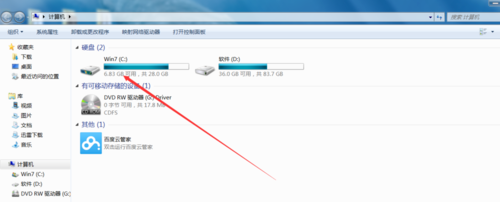电脑运行时间久后累计的硬盘文件越来越多,长久不清理的话会容易造成电脑c盘变红满了,系统运行非常卡慢。那么win10电脑c盘变红满了怎么清理呢?今天小编就教下大家电脑c盘满了,清理c盘的方法。
方法一:
1、打开我的电脑找到c盘点击“属性”按钮。

2、在属性窗口中,选择上方“常规”选项,然后再页面中找到“磁盘清理”按钮并点击。

3、等待系统清理结束后,查看可清理的内容,将它们打钩,然后选择下方“确定”按钮。

4、等待计算机自动清理磁盘就可以了。
方法二:
1、鼠标点击电脑左下角的微软图标,选择设置,单击系统。


2、切换到左侧的存储,将存储感知按钮开启。
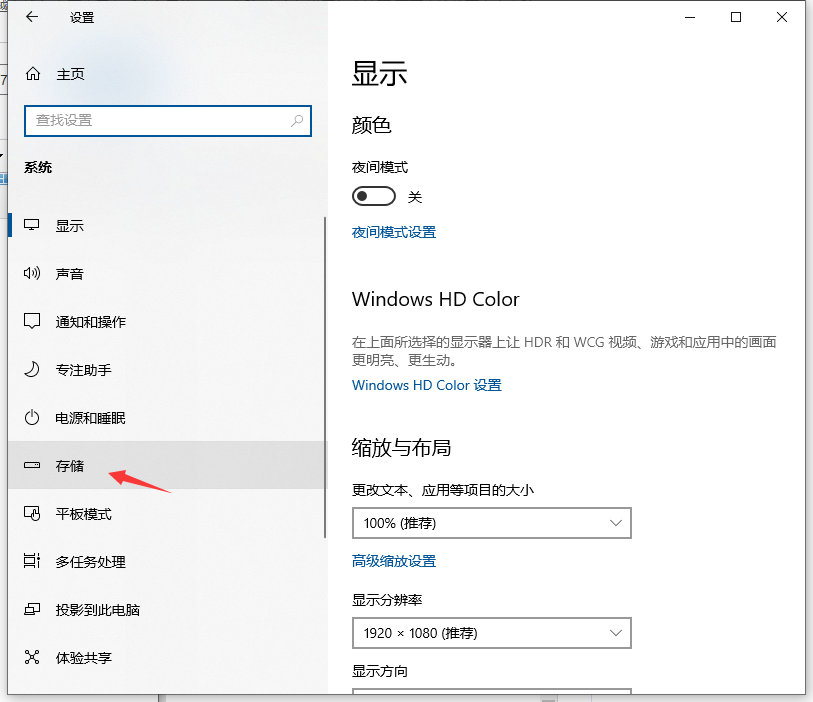
3、单击配置存储感知或立即运行,选择立即清理,C盘中无用的文件都会被清除。


以上便是两种解决win10电脑c盘变满的方法,有需要的网友可以参照教程进行操作。
win10撤销更改无限重启怎么办
一般win10系统都会默认开启自动更新功能,不过在更新过程中如果遇到问题的话可能会出现win10撤销更改的操作.不过最近网友遇到了win10撤销更改无限重启怎么办?下面教下大家win10撤销更改无限重启的解决方法.