Windows10桌面图标大小怎么调?最近有不少使用Win10系统的用户想要去调整桌面图标的大小时候却不知道如何调整,其实大家是可以通过在桌面右击显示出来的选项中进行操作即可,下面就一起来看看详细调小的方法吧。
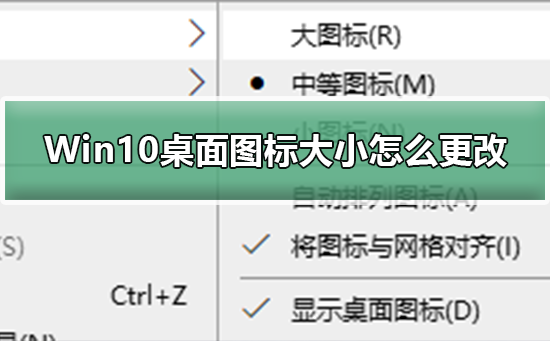
Win10修改桌面图标大小方法
1、打开电脑进入Win10系统的时候,发现桌面图标变小了,如下图所示。
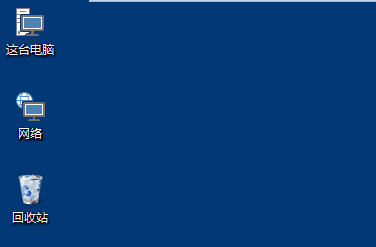
2、在Win10系统桌面空白处右键,将鼠标移动到查看上面,在选择大图标,选择后,桌面图标就会变得很大,如下图所示。

3、选择大图标后,整个Win10系统的桌面图标都变大了。如下图所示。

4、有时候为了查看文件方便,把Win10桌面图标变的很大,桌面图标变大了,看起来很不舒服,
5、在Win10系统桌面空白处右键,将鼠标移动到查看上面,在选择中等图标,选择后,桌面图标就会变得比较适中,如下图所示。
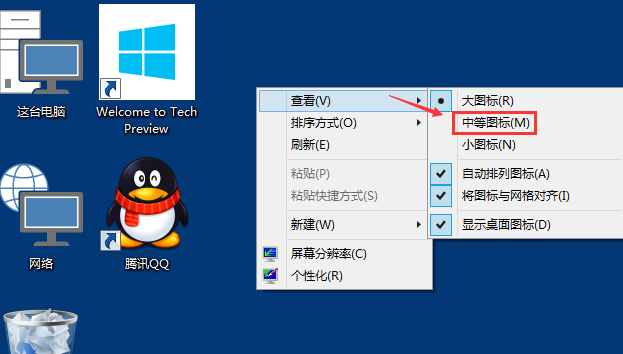
6、选择中等图标后,整个Win10系统的桌面图标都变的大小适中了,看起来也很舒服。如下图所示。
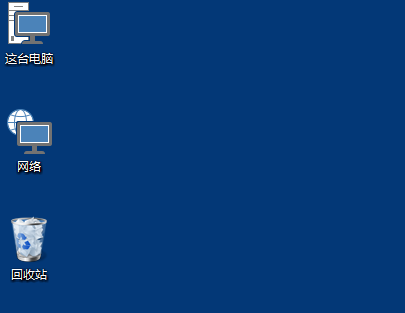 本篇电脑技术文章《Win10如何修改桌面图标大小?Win10修改桌面图标大小方法》由下载火(xiazaihuo.com)纯净系统之家网一键重装软件下载平台整理发布,下载火系统重装工具网可以一键制作系统启动盘,也可在线一键重装系统,重装好的系统干净纯净没有预装软件!
本篇电脑技术文章《Win10如何修改桌面图标大小?Win10修改桌面图标大小方法》由下载火(xiazaihuo.com)纯净系统之家网一键重装软件下载平台整理发布,下载火系统重装工具网可以一键制作系统启动盘,也可在线一键重装系统,重装好的系统干净纯净没有预装软件!Win10系统只有c盘怎么分区?Win10系统只有c盘分区的方法
现在很多小伙伴在使用新买的电脑时候发现预装的操作系统一般只有一个电脑C盘分区,这样就导致我们在使用电脑的时候不是非常的方便,那么我们要如何去进行分区呢?下面就跟着小编一起来看看Win10系统只有c盘分区的操作吧。






