现在很多小伙伴在使用新买的电脑时候发现预装的操作系统一般只有一个电脑C盘分区,这样就导致我们在使用电脑的时候不是非常的方便,那么我们要如何去进行分区呢?下面就跟着小编一起来看看Win10系统只有c盘分区的操作吧。
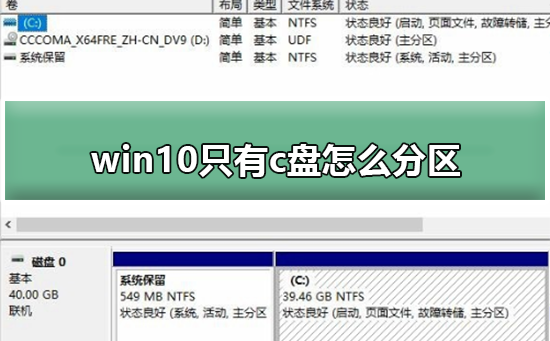
Win10系统只有c盘分区的方法
1、进入win10桌面,鼠标右键【此电脑】,选择【管理】打开。
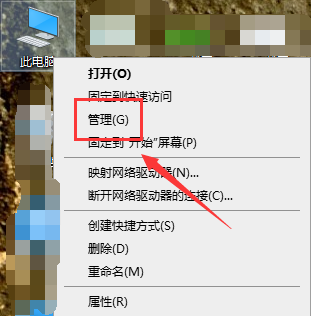
2、在计算机管理界面中依次点击【储存】->【磁盘管理】,进入下一步。
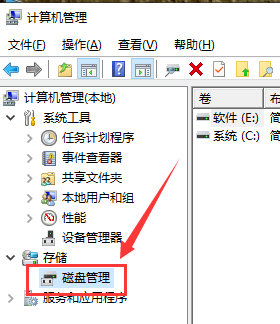
3、然后在右侧界面中找到c盘,鼠标右键选择【压缩卷】打开。
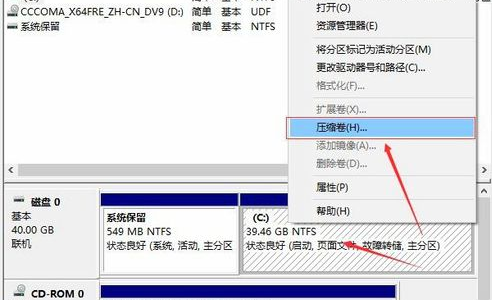
4、输入需要新建磁盘的大小,小编这里输入的是10240,也就是10G大小。
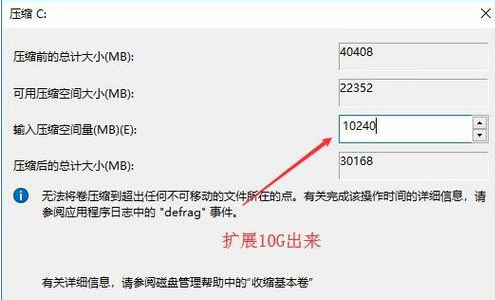
5、压缩完成后,界面中会出现一个黑色框,里面显示10G未分配的磁盘。

6、鼠标右键黑色区域未分配的磁盘上,选择【新建简单卷】,进入下一步。

7、接下来一直下一步,知道分区完成即可。直接下一步下一步下一步,值默认即可,不需要修改。
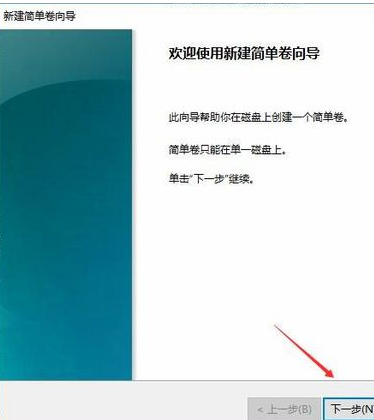
8、分区创建完成后黑色未分配磁盘就会变成蓝色的了。

9、回到桌面,点击此电脑,我们就可以看到新的分区出现了。
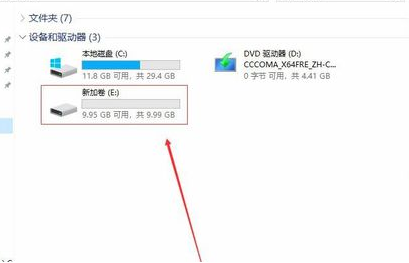 本篇电脑技术文章《Win10系统只有c盘怎么分区?Win10系统只有c盘分区的方法》由下载火(xiazaihuo.com)纯净系统之家网一键重装软件下载平台整理发布,下载火系统重装工具网可以一键制作系统启动盘,也可在线一键重装系统,重装好的系统干净纯净没有预装软件!
本篇电脑技术文章《Win10系统只有c盘怎么分区?Win10系统只有c盘分区的方法》由下载火(xiazaihuo.com)纯净系统之家网一键重装软件下载平台整理发布,下载火系统重装工具网可以一键制作系统启动盘,也可在线一键重装系统,重装好的系统干净纯净没有预装软件!Win10连不上wifi怎么办?Win10连不上wifi的方法
最近有很多的用户在使用Win10操作系统连接wifi无线网的时候,会发现出现了连不上wifi网络受限的提示,这导致自己无法正常的使用网络,那么我们遇到这种情况要怎么办呢?下面就和小编一起来看看解决方法吧,有需要的用户可不要错过。






