电脑上的文件各种各样,那么大家有见过chm格式的文件吗?这种文件又该如何打开呢?一起来看看吧。
1、在打开CHM文档之前,我们先确定其没有被锁定,很多这种类型的文档都会被锁定,我们点击右键,属性中解除即可。然后我们就可以选择文件,然后选择打开方式进入,如下图所示。
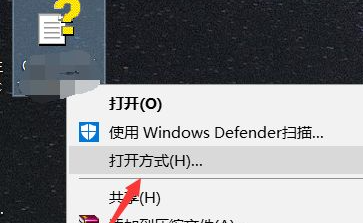
2、这时候我们选择更多应用,查找能够打开这种文档的程序。

3、然后往下拉,最后面点击浏览这台电脑上的更多应用,进入C盘。
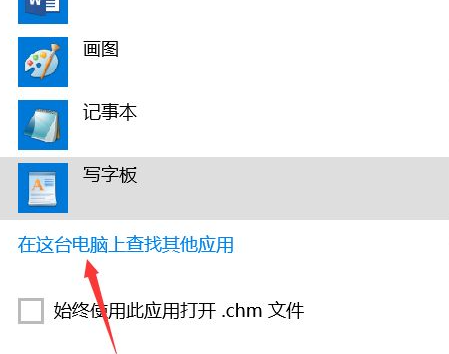
4、接下来找到windows文件夹,往下拉找到如下图所示工具,点击确认即可打开这种类型的文档。

5、当然,如果大家感觉这样的打开方式不喜欢用,我们可以百度搜索一些CHM文档阅读器,直接在这些程序中打开也很方便。
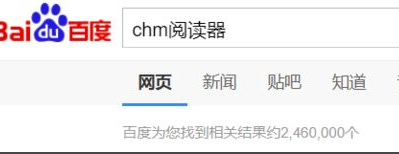
以上就是和大家分享的chm文件如何在win10电脑中打开的方法了,不知道大家学会了没有呢?
win10电脑有黑边怎么调全屏详细步骤
大部分网友在玩游戏的时候,一般都喜欢使用全屏,但是在Win10系统发现无法全屏玩游戏,而是出现有黑边的情况.那么win10电脑有黑边怎么调全屏呢?下面就来看一下解决这个问题的方法吧.


