目前来说,现在许多办公环境都会使用打印机,而且是多台电脑一起使用一个打印机的情况。有网友就在问工作室里的两台电脑共享一个打印机,要如何设置呢?下面,小编给我们详解下两台电脑怎么共享打印机,大家快来看看。
1、点击Win10系统桌面上的控制面板,然后选择控制面板里的查看类型。将查看类型更改为小图标,然后点击“设备和打印机”。
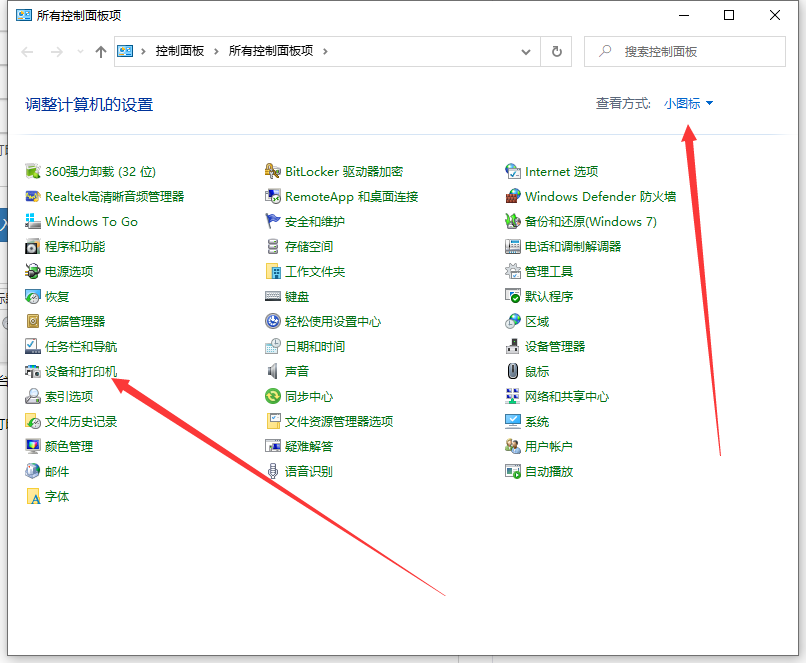
3、在设备和打印机窗口中,选择一台你想要共享的打印机,然后在右键选择“打印机属性”。
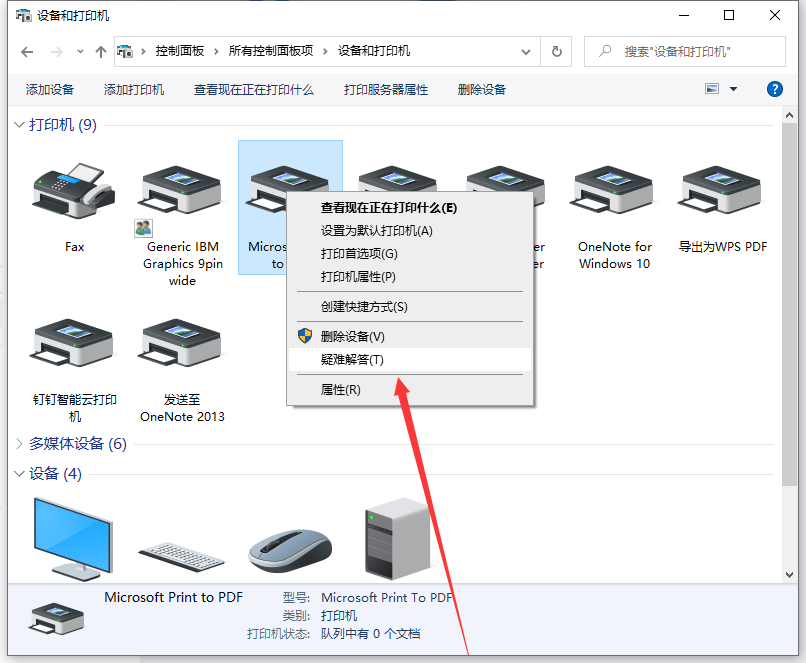
4、点击进入对应的打印机属性对话框,点击共享选项卡。
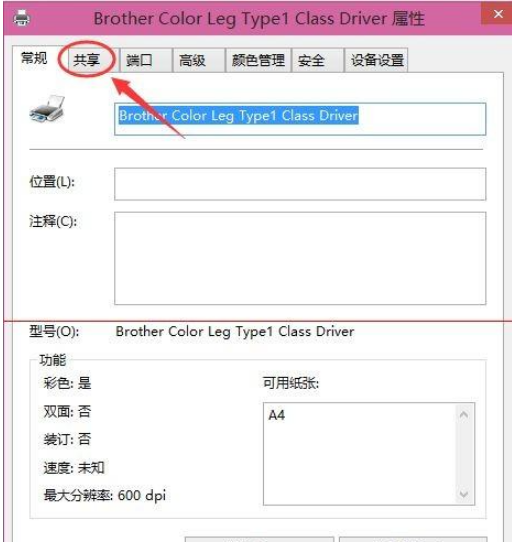
5、在共享选项卡里将“共享这台打印机”勾选上,然后点击确定。
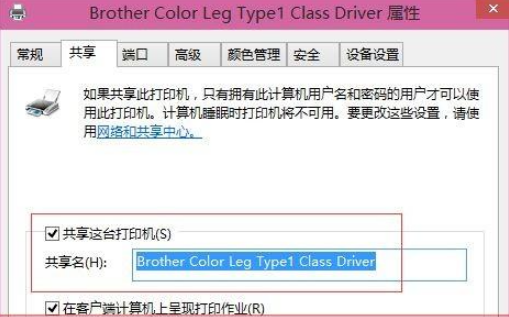
6、打印机共享设置完成后,其他电脑就可以通过网络访问到这台共享打印机。
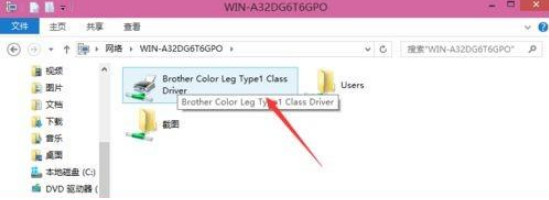
以上就是问你10两台电脑怎么共享打印机的详细步骤啦,希望能帮助到大家。
电脑vt开启教程win10详细图文
vt是Intel为了在硬件层面上辅助虚拟化技术实现,而在其用户平台上开发的虚拟化支持系统.喜好玩游戏的网友就会开启这个设置提高游戏流畅度,这里就给大家带来win10电脑vt开启教程吧.






