一般办公室只有一个打印机,如果想要每台电脑都可以使用打印机,就需要共享打印机了,那么win10两台电脑共享一台打印机应该怎么操作呢?对于win10两台电脑怎么共享一台打印机,相信很多朋友并不了解,下面我们就来看看win10两台电脑共享一台打印机教程。
1、点击Win10系统桌面上的控制面板,然后选择控制面板里的查看类型。
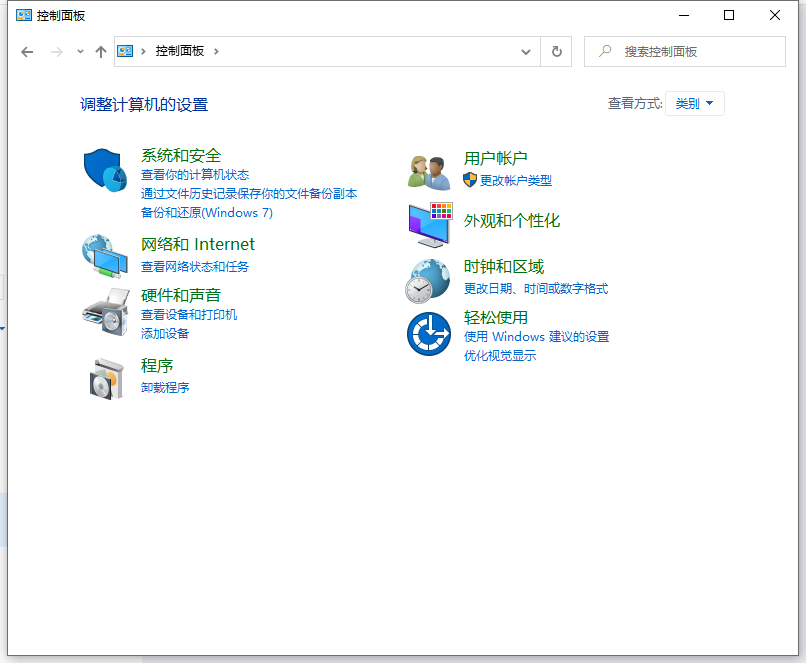
2、将查看类型更改为小图标,然后点击“设备和打印机”。
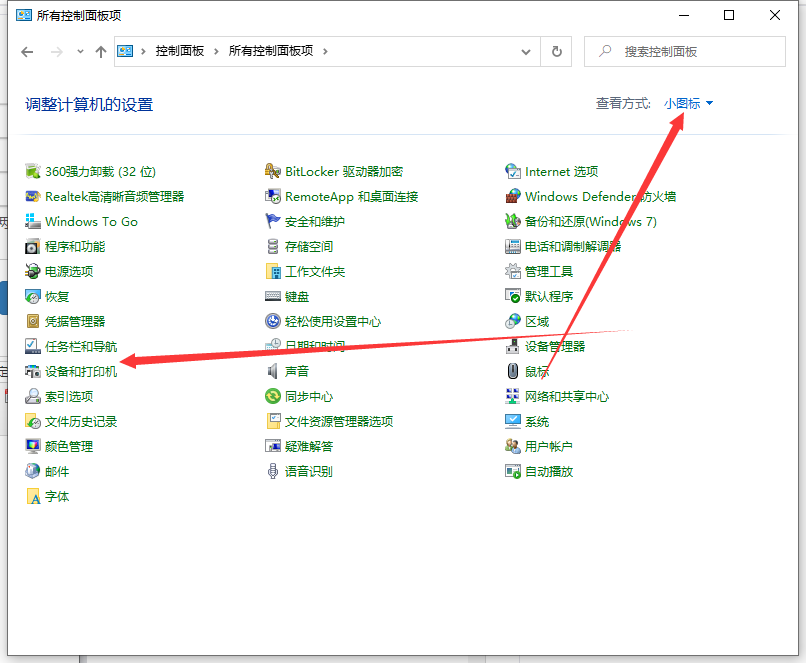
3、在设备和打印机窗口中,选择一台你想要共享的打印机,然后在右键选择“打印机属性”。
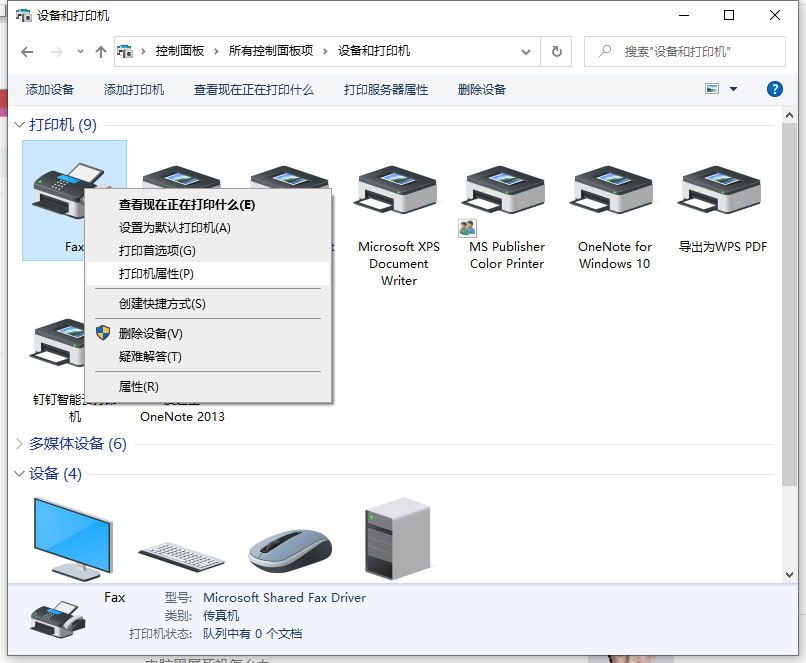
4、点击进入对应的打印机属性对话框,点击共享选项卡。
5、在共享选项卡里将“共享这台打印机”勾选上,然后点击确定。
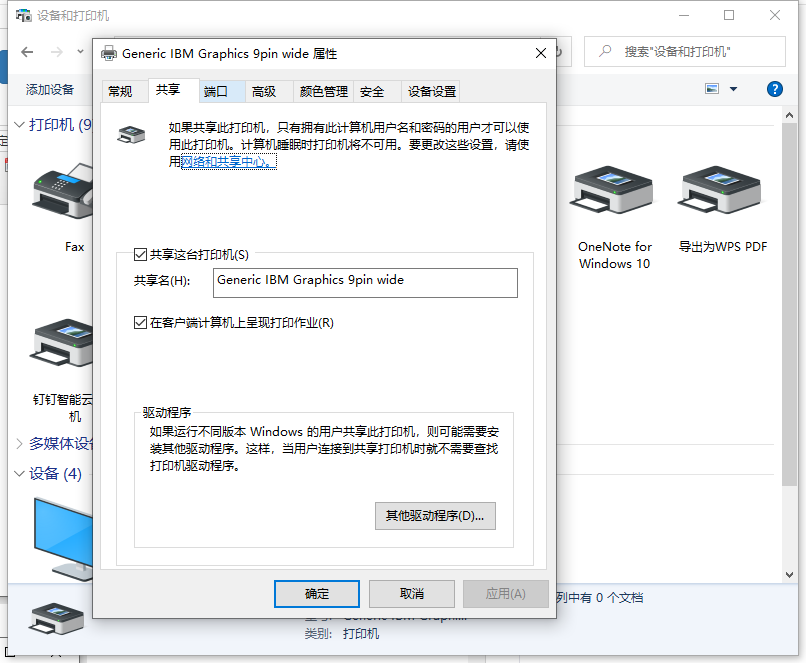
6、打印机共享设置完成后,其他电脑就可以通过网络访问到这台共享打印机。
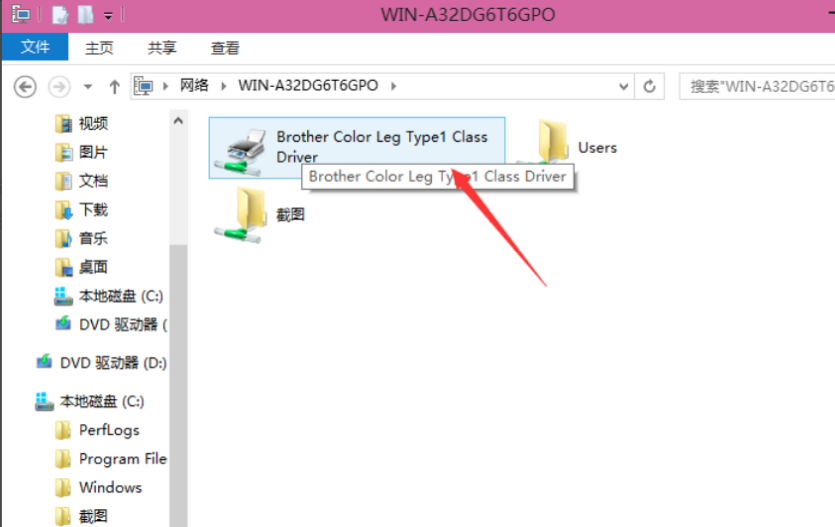
以上就是win10两台电脑怎么共享打印机的详细教程啦,希望能帮助到大家。
教大家电脑分区win10系统
安装win10操作系统的时候一定会经历一个步骤就是硬盘的分区.安装win10系统如何分区?其实很多用户不知道硬盘分区的大小,磁盘的数量如何分配.本文就详细教大家win10电脑分区的方法吧.






