许多用户都知道win10笔记本连接wifi的操作方法,但是对于台式电脑win10而言,连接wifi的操作就显得很不寻常了,许多用户也都不知道window10台式如何连接wifi,那么台式电脑win10怎么连wifi呢?接下来就来告诉大家window10台式连接wifi操作方法。大家快来看看吧。
1、首先,打开台式电脑,进入Windows10系统,在开始菜单中选择“设置”,点击打开。
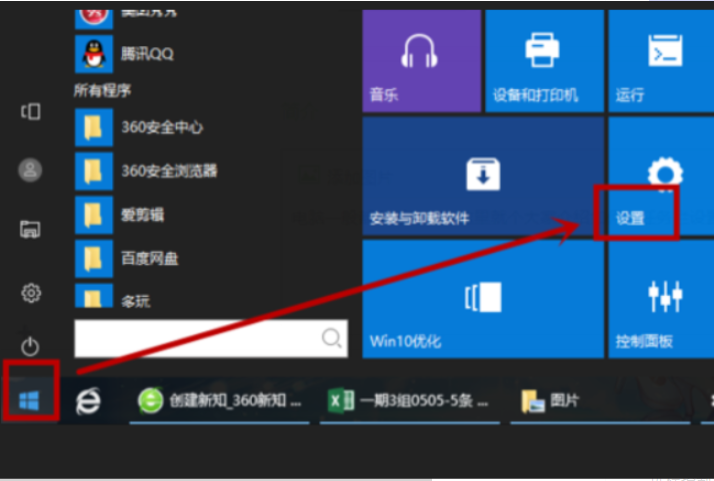
2、然后,在设置中选择“网络与Internet”,点击打开。
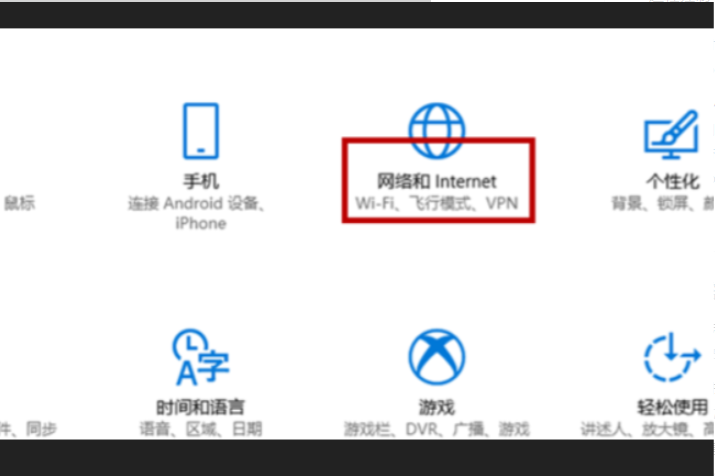
3、然后,在窗口左侧选择“wlan”,点击打开。
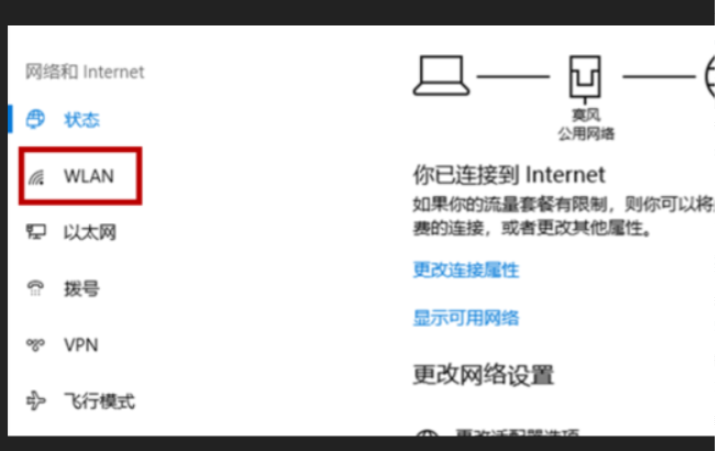
4、然后,在窗口中选择“显示可用网路”,点击打开。
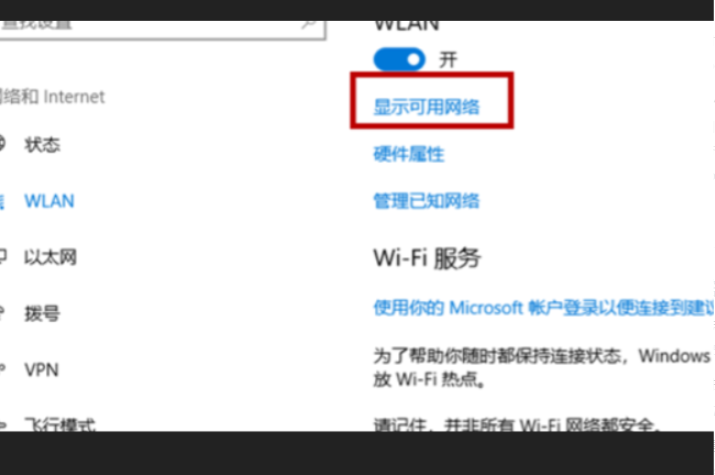
5、然后,在WiFi列表中选择要连接的“WiFi”,点击连接。
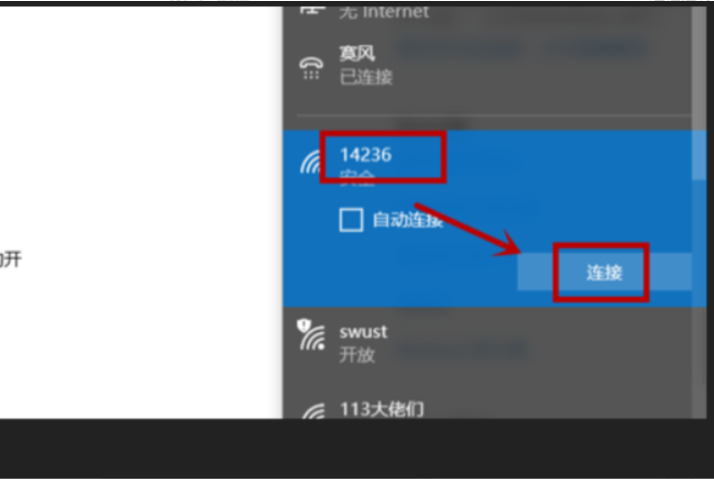
6、然后,在对话框中输入“WiFi密码”,点击打开。
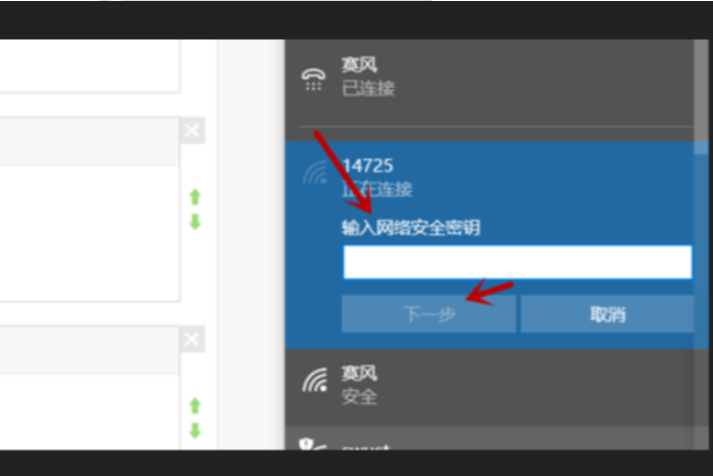
7、然后,电脑正在连接WiFi。
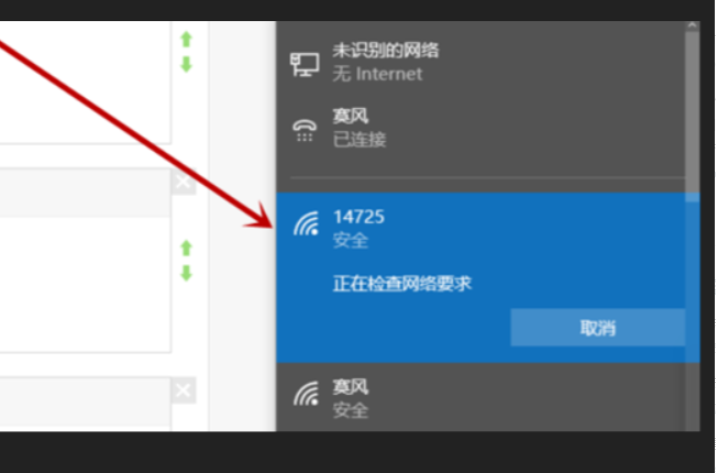
8、最后,可以看到WiFi连接成功,win10台式机设置wifi完成,问题解决。
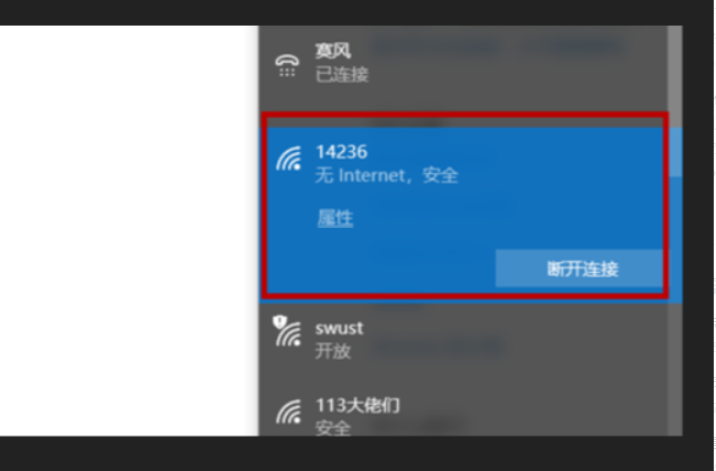
以上就是win10台式电脑怎么连wifi的操作步骤啦,希望能帮助到大家。
win10电脑弹窗广告怎么彻底删除的步骤教程
现在的广告可以说是无处不在,无孔不入,我们在打开网页浏览时就会经常遇到些广告弹窗,每次都要去点击关闭,让人觉得非常不爽.下面我们就来说说win10电脑弹窗广告怎么彻底删除的方法.






