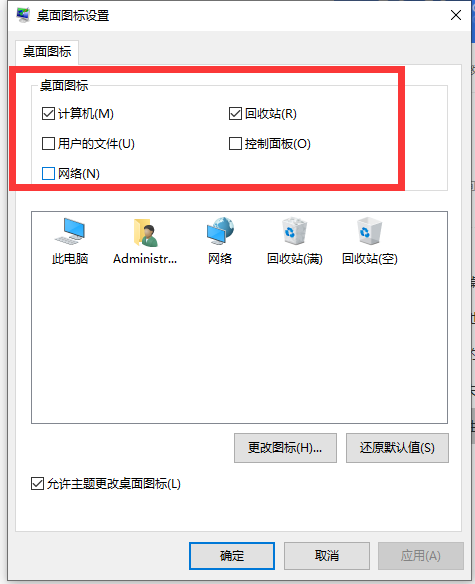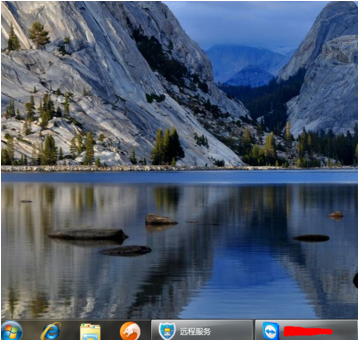电脑桌面图标不见了怎么办?在使用电脑时,不知道出于什么原因,电脑桌面图标突然就不见了,遇到这种棘手的情况时我们可以怎么做呢?下面为大家介绍两种解决方法:
电脑桌面图标不见了怎么办?可以这么办:
方法一:首先看下你的桌面是否还有任务栏,如果还有,应该只是图标被设置为不显示了。
1、单击鼠标右键,如图所示。点击【排列图标】,发现【显示桌面图标】前面的勾没有了。
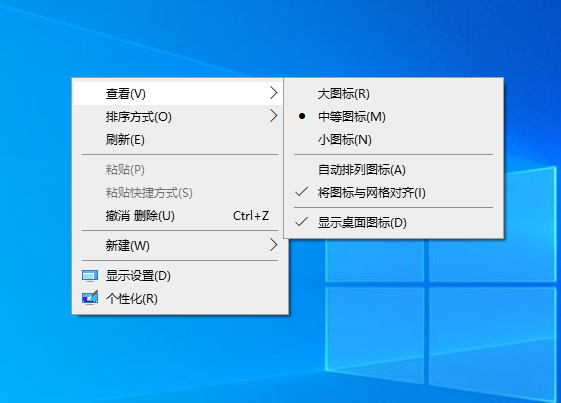
2、点击一下打上勾,桌面图标就会出现了。
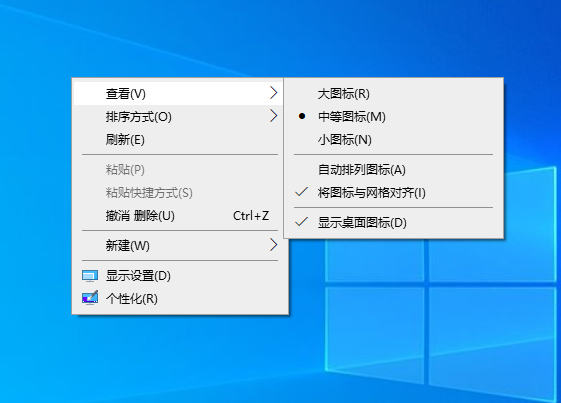
方法二:如果你的桌面没有任务栏的话,打开任务管理器。(同时按下“Ctrl Alt Esc”键即可打开)
1、点击【文件】,然后点击【运行新任务】。

3、在出现的对话框中输入“explorer.exe”,点击【确定】,稍等一下就会出现桌面图标了。
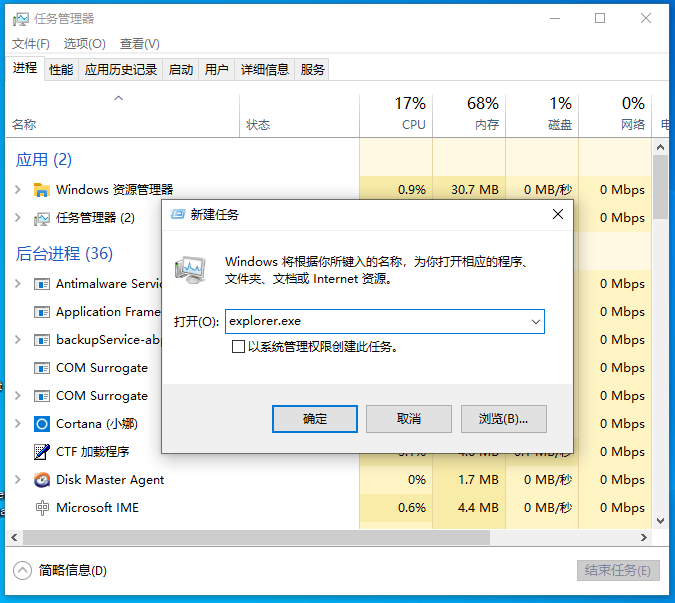
根据以上的两种方法,就可以将电脑桌面图标恢复了,希望可以对小伙伴们有帮助哦!
win10电脑桌面图标大小设置
最近有小伙伴和小编反映:电脑桌面图标太小,看起来总是感到不适,向我需求解决的办法.其实电脑桌面图标大小也会影响电脑桌面的美观,可以根据具体情况进行一个调整,所以小编今天就来说一说电脑桌面图标如何设置.