联想电脑怎么重装系统?联想笔记本虽然机型多,但是主板却是差不多,新款电脑采用的是uefi主板,默认自带win10 64位系统。但是不管什么系统,都免不了重装系统,那么联想笔记本电脑重装系统步骤是怎样的呢?这里小编就教大家联想电脑装系统教程。
重装须知:
1、如果是预装win8/win10机型,需要uefi U盘重装win8/win10 64位
2、如果要改成win7系统,需要改BIOS和硬盘分区表
一、准备工作
1、8G或更大容量空U盘
2、制作pe启动盘
3、下载好要安装的系统
二、联想电脑重装系统步骤如下:
1、制作好pe启动盘之后,将win10系统iso镜像直接复制到U盘;
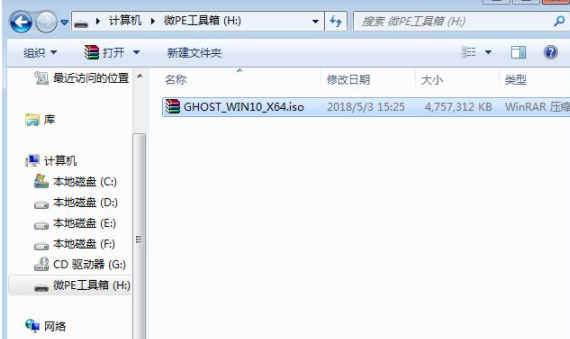
2、在联想电脑上插入pe启动盘,重启后不停按F12启动快捷键,调出启动菜单对话框,选择识别到的U盘选项,一般是USB HDD选项,选择之后按回车。
3、启动后调出Novo Button Menu菜单,按↓方向键选择Boot Menu,按回车;
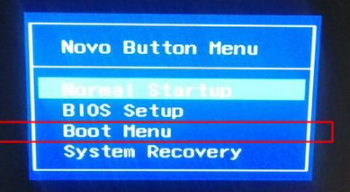
4、调出启动菜单选择框,选择识别到的U盘项,一般是USB HDD项,选择按回车;

5、选择windows pe分辨率,默认选择第1个,也可以选择第2个指定分辨率,按回车;
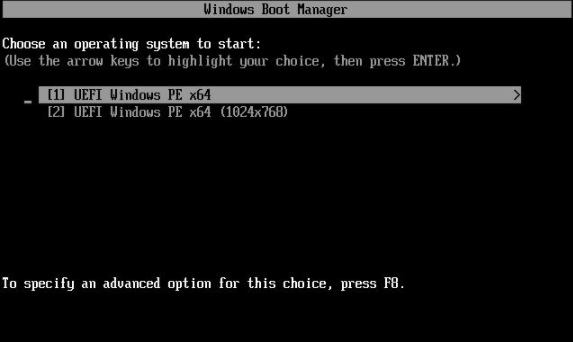
6、进入到pe之后,如果之前已经是预装win10机型,直接执行第9步,如果需要全盘重新分区,则双击桌面上的【分区助手(无损)】,选择磁盘1,点击【快速分区】,如果你是多个硬盘,要选对,不要误删;
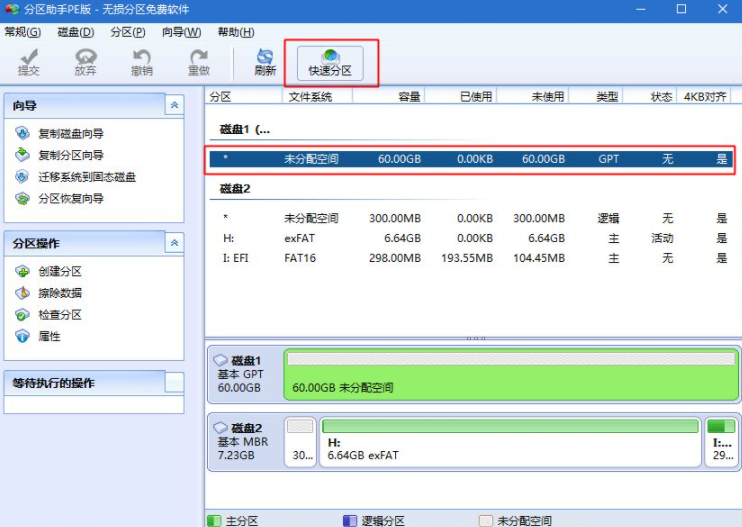
7、设置分区数目、分区大小以及分区类型,卷标为【系统】的系统盘建议50G以上,由于选择了UEFI启动,磁盘类型要选择GPT,【分区对齐到】是4k对齐,2048扇区就行,也可以4096扇区,确认无误后点击开始执行;
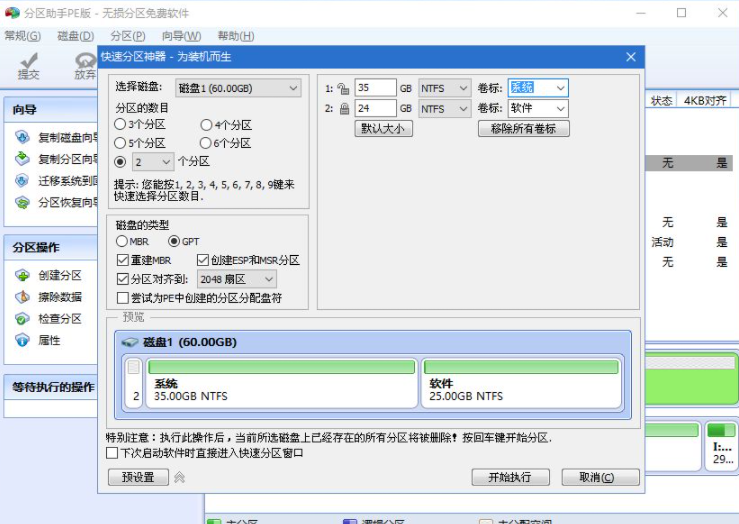
8、分区过程很快,分区完成后,如图所示,GPT分区会有两个没有盘符的ESP和MSR,这两个分区别去动,只需要看你分出的C、D盘等,如果盘符被占用,选择已经占用C盘的那个盘,左侧选择【更改盘符】,以此类推,不改也是可以的,可以根据卷标【系统】来判断系统盘的位置;
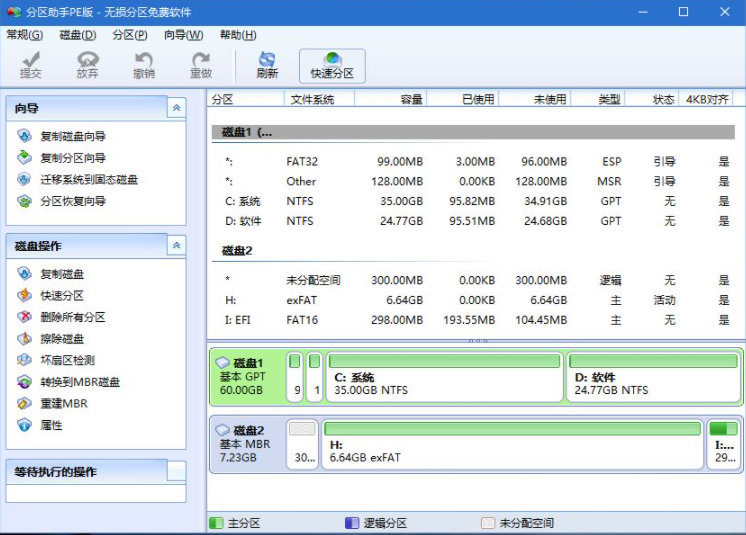
9、接着打开此电脑—微PE工具箱,右键win10系统iso镜像,选择【装载】,如果没有装载,右键—打开方式—资源管理器;

10、双击【双击安装系统.exe】,运行安装工具,选择【还原分区】,GHO WIM ISO映像路径会自动提取到win10.gho,接着选择安装位置,一般是C盘,或者根据卷标或总大小来判断,选择之后,点击确定;
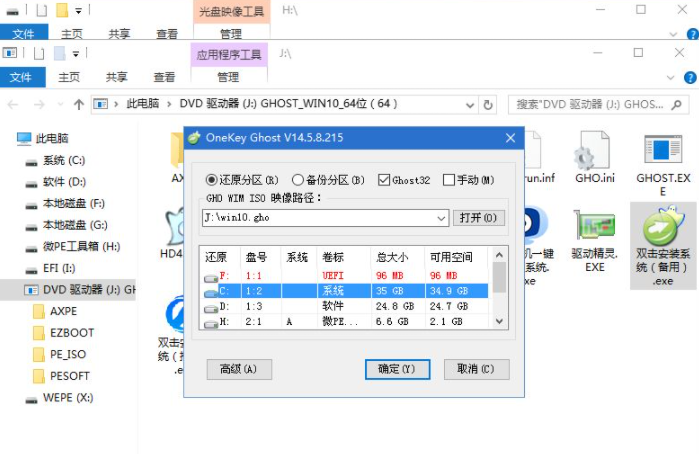
11、如果弹出这个提示,不用管,点击是,继续;
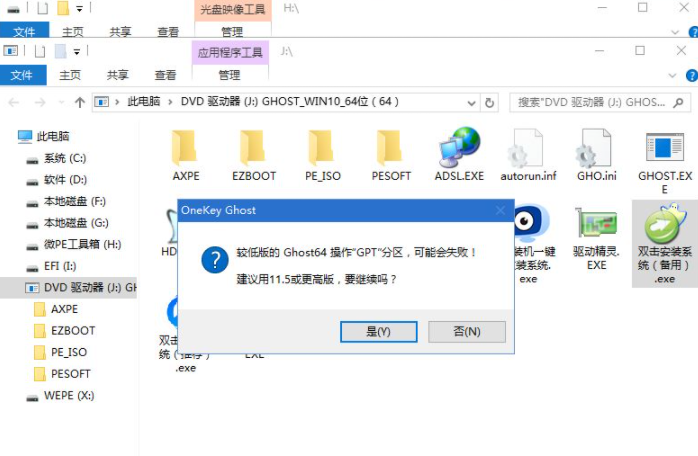
12、弹出这个对话框,选择完成后重启以及引导修复,点击是;
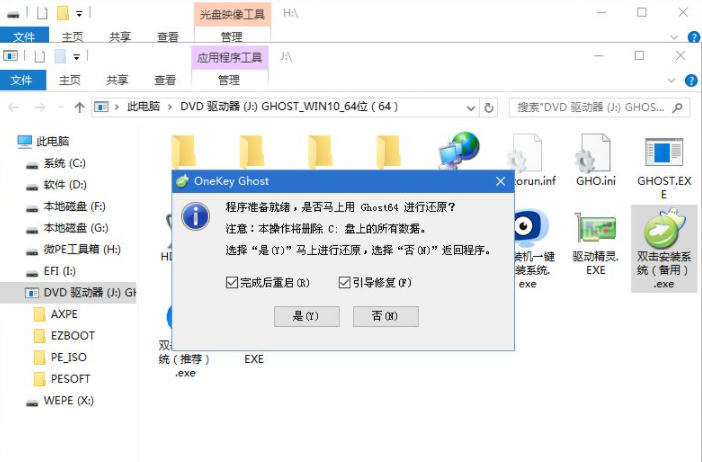
13、转到这个界面,执行win10系统安装部署到C盘的过程,需要等待一段时间;

14、操作完成后,10秒后会自动重启计算机;
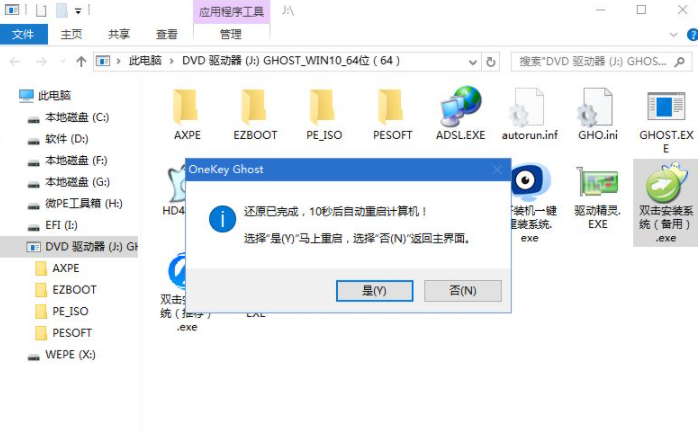
15、重启过程拔出u盘,之后进入到这个界面,执行win10系统组件安装、驱动安装以及激活操作;
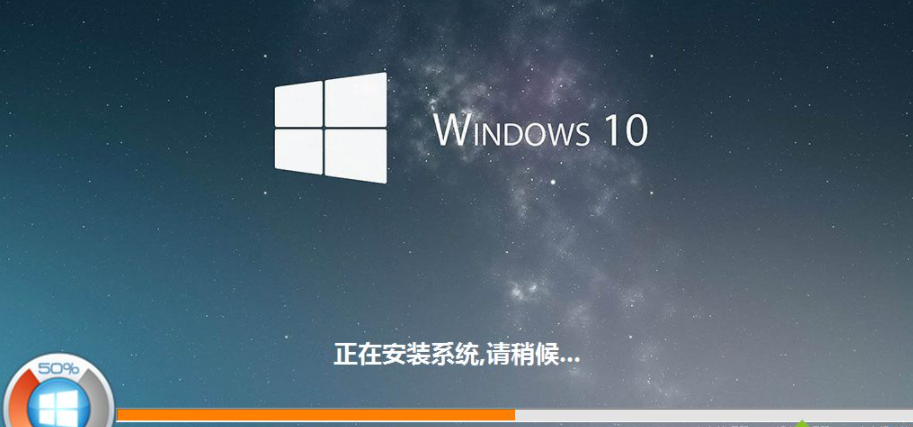
16、再次重启进入系统自动配置过程,也需要等待一段时间;
17、最后启动进入win10桌面,联想笔记本电脑重装系统完成。
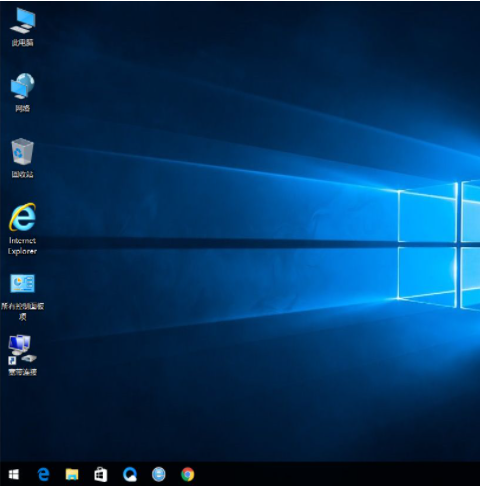
以上就是小编为大家整理的联想电脑装系统教程,希望能对大家有所帮助。
微软输入法怎么卸载的步骤教程
微软拼音输入法删除卸载方法微软拼音输入法就跟手机预装软件是不能通过常规的卸载程序卸载的,不过通过简单的删除同样可以解决烦恼,今天来看看微软输入法怎么卸载的教程吧.






