在使用win10系统的时候,我们可以根据自己的需要对win10系统的一些桌面或任务栏的字体和图标大小进行调整。不过有些网友不了解win10如何设置任务栏上图标大小,下面小编就教下大家10设置任务栏图标大小的方法。
具体的步骤如下:
1、点击桌面左下角的开始按钮,在弹出菜单中点击“设置”按钮。

2、在打开的Windows10设置窗口中,点击“个性化”图标。
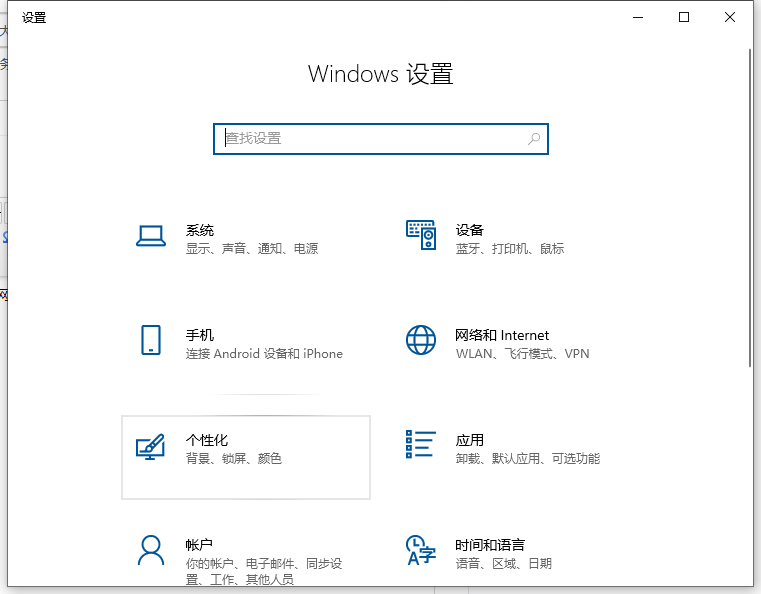
3、在打开的个性化设置窗口中,点击左侧边栏的“任务栏”菜单项。
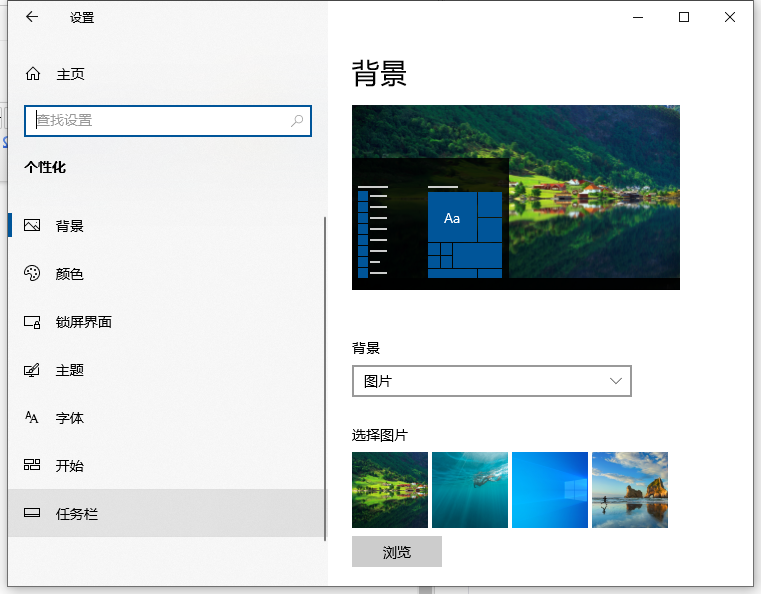
4、在右侧新打开的窗口中找到“使用小任务栏按钮”设置项,点击下面的开关,把其关闭就可以了。这样任务栏的图标会变大一些。
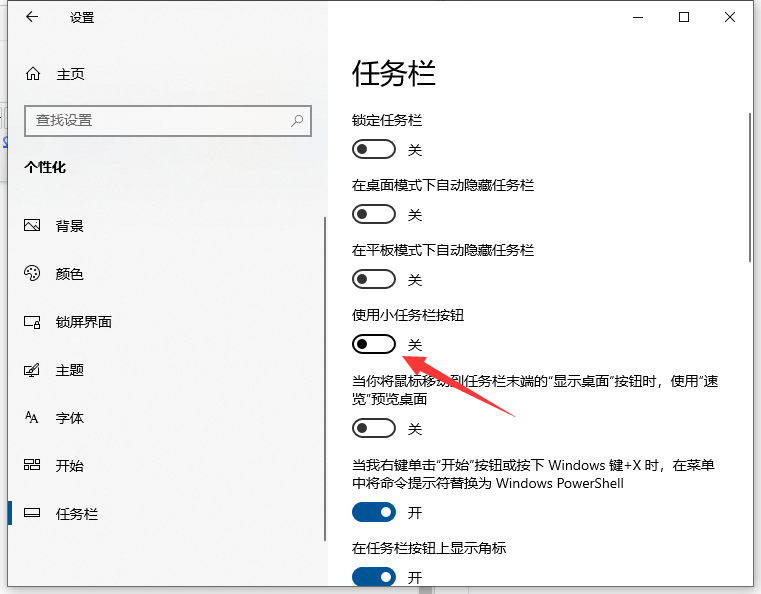
方法二:
1、如果还是感觉任务栏图标小的话,继续下面的操作。在打开的Windows10设置窗口中,点击“系统”图标。
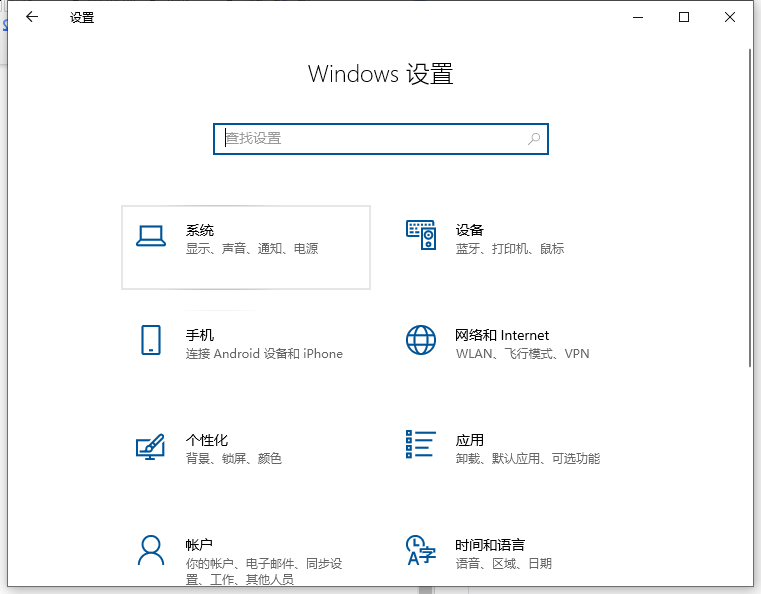
2、在打开的系统设置窗口中,点击左侧边栏的“显示”菜单项,在右侧窗口中点击“高级缩放设置”。

3、在打开的自定义缩放设置窗口中,输入放大的倍数,然后点击应用按钮,这样同样会放大Windows10任务栏的图标。不过也会同时放大桌面的图标哦。
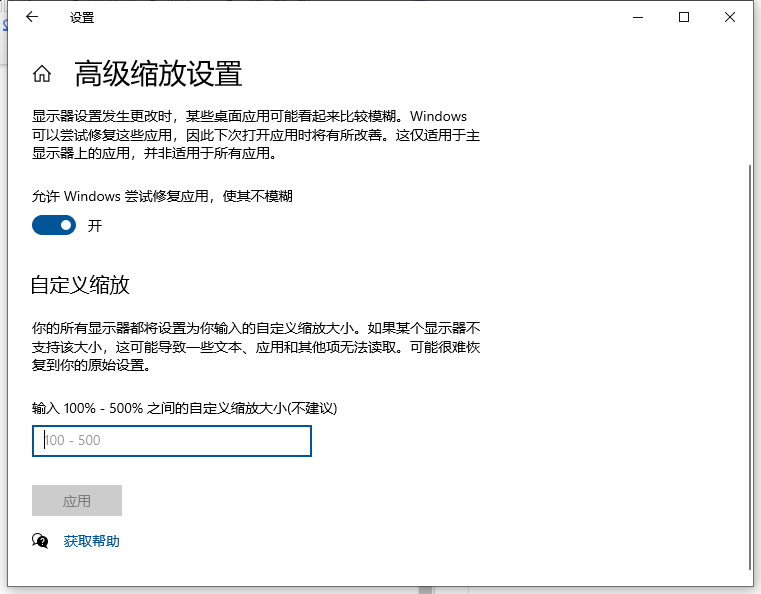
以上便是win10设置任务栏图标大小的方法,有需要的小伙伴可以参照教程进行操作。
电脑输入法不见了的解决方法
输入法是电脑常见的一款软件,它可以辅助我们打出自己想写的字,但是有时候我们想要打字时,却发现输入法不见了,那么当你遇到这种情况该怎么办呢?接下来看看输入法不见了的解决方法.



