win10开机启动项怎么关闭?大家都知道win10电脑在开机的时候都会自动启动一些软件程序,但是软件程序启动过多,就会导致电脑开机变慢。于是为了加快电脑开机速度,很多用户想要关闭一些win10开机启动项。但是很多用户不知道怎么关闭win10开机启动项。其实呢,在win10的开机启动项中有很多都是不需要自启的程序,那么win10开机启动项怎么关闭呢?接下来小编为大家带来了关闭win10开机启动项的方法,有需要的小伙伴们快来看看吧!
1、同时按【win R】快捷键打开运行窗口,输入命令msconfig,点击【确认】。
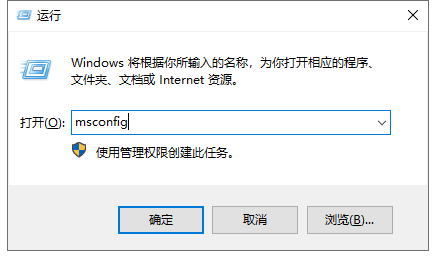
2、打开【系统配置】,选择并点击【启动】选项卡。
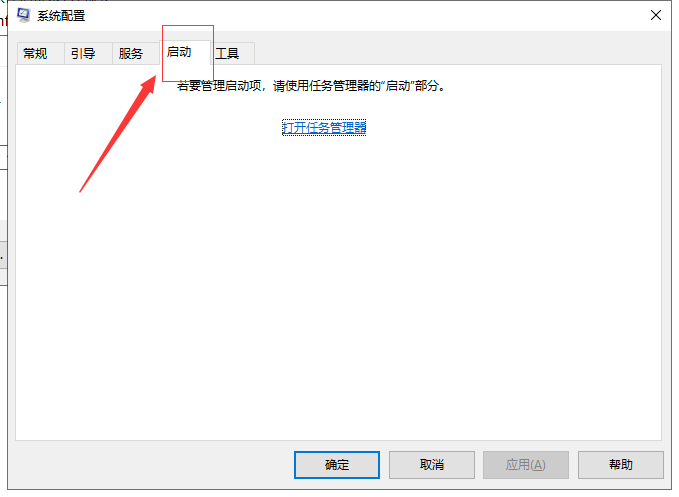
3、选择并点击【打开任务管理器】。

4、选择并点击要禁用的程序,点击右下角的【禁用】即可。

以上就是小编为大家整理的win10开机启动项怎么关闭,希望大家看了本文之后都能学会win10开机启动项怎么关闭!
win10任务栏颜色怎么改的图文教程
部分win10用户在更换桌面壁纸之后,想要修改下方任务框的颜色让桌面颜色更搭,但是却不知道win10任务栏颜色怎么改,这该怎么办呢,下面跟着小编来看看win10任务栏颜色怎么改的教程.


