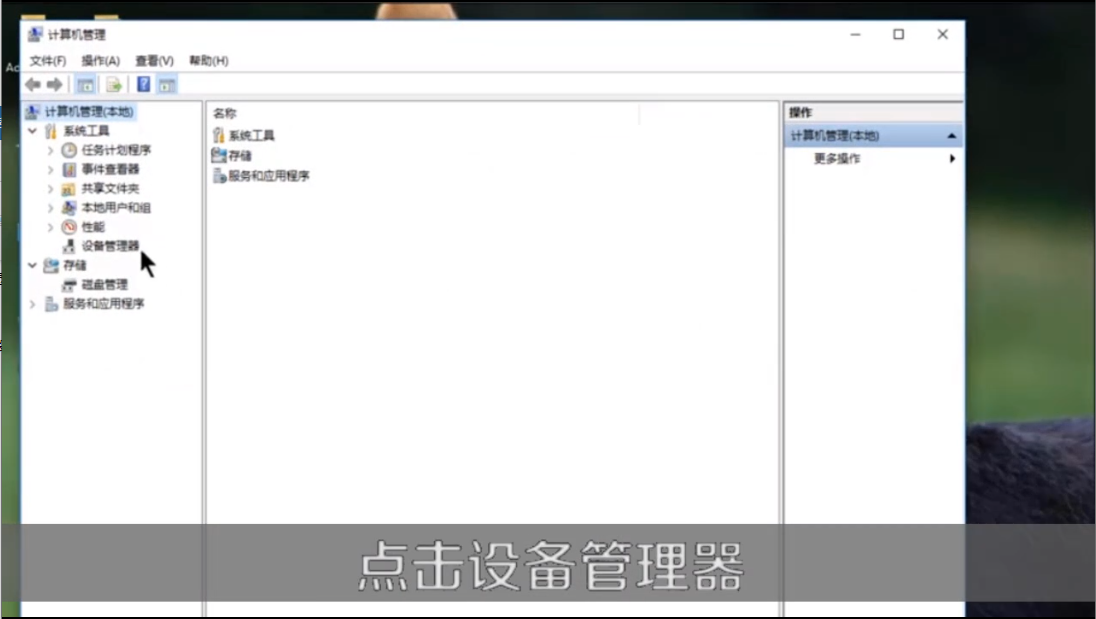win10显卡驱动怎么更新?不知道小伙伴们在使用win10电脑的过程中有没有遇到过电脑运行卡慢,画面掉帧等情况,其实呢这些状况多半跟显卡有关。那么要怎么解决呢?我们可以尝试通过更新显卡驱动来改善这些状况。那么win10显卡驱动怎么更新呢?接下来呢小编就为大家带来win10显卡驱动怎么更新的详细教程,有需要的小伙伴们快来看看吧!
1、点击打开【此电脑】。

2、点击【管理选项】。
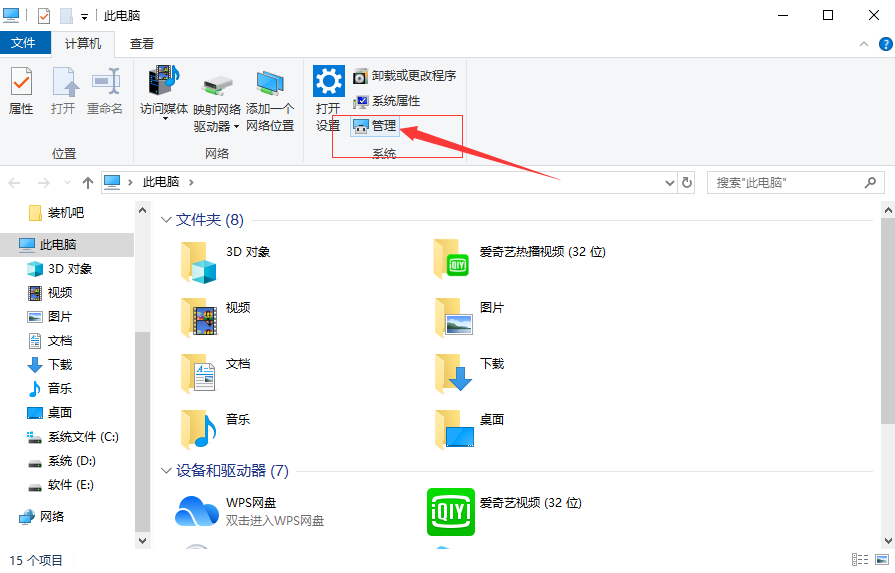
3、点击设备管理器选项。
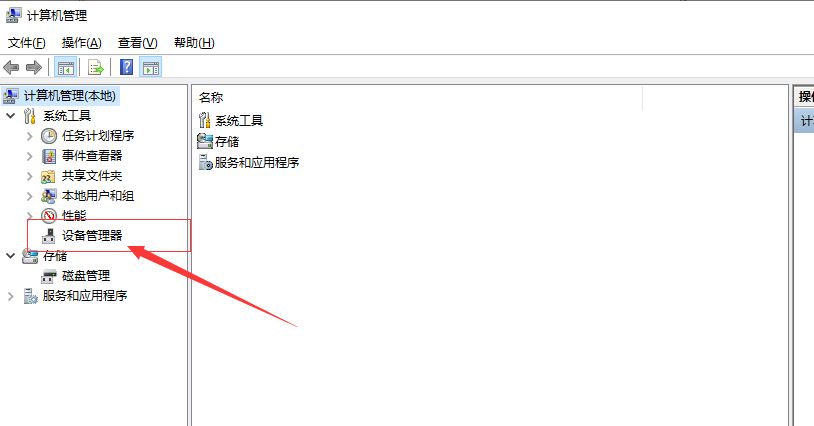
![]()
4、点击显示适配器选项。
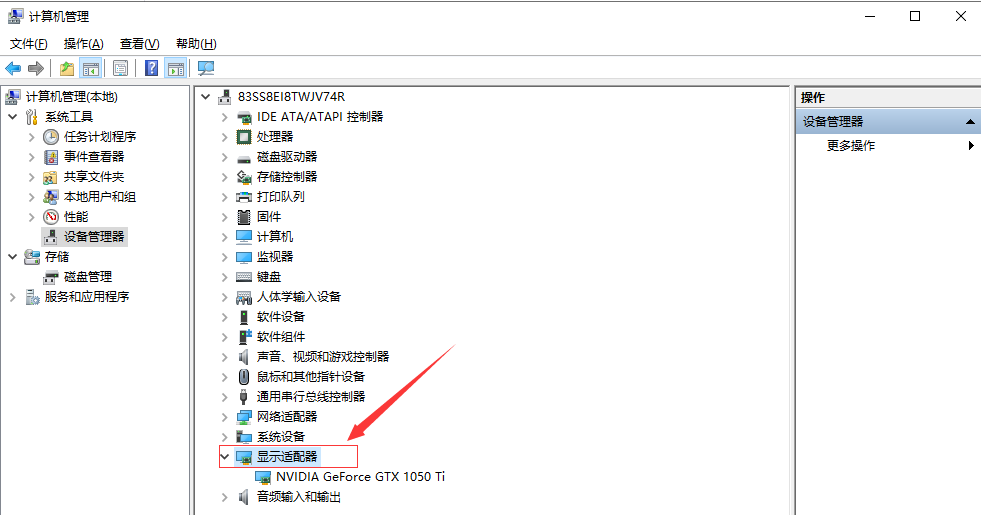
5、鼠标右键点击其中的网卡,调出右键菜单。
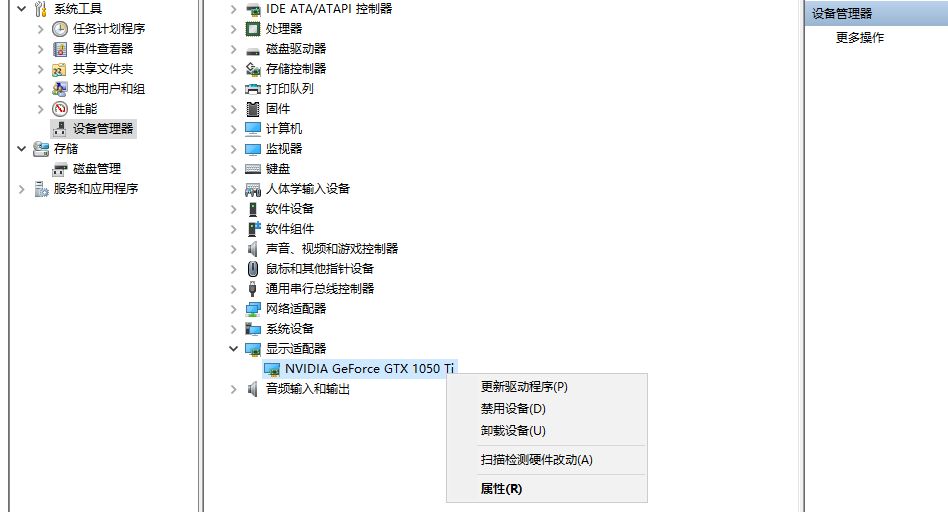
6、点击更新驱动程序选项。

7、点击自动搜索更新驱动程序选项,等待搜索完成,就会自动更新显卡驱动了。
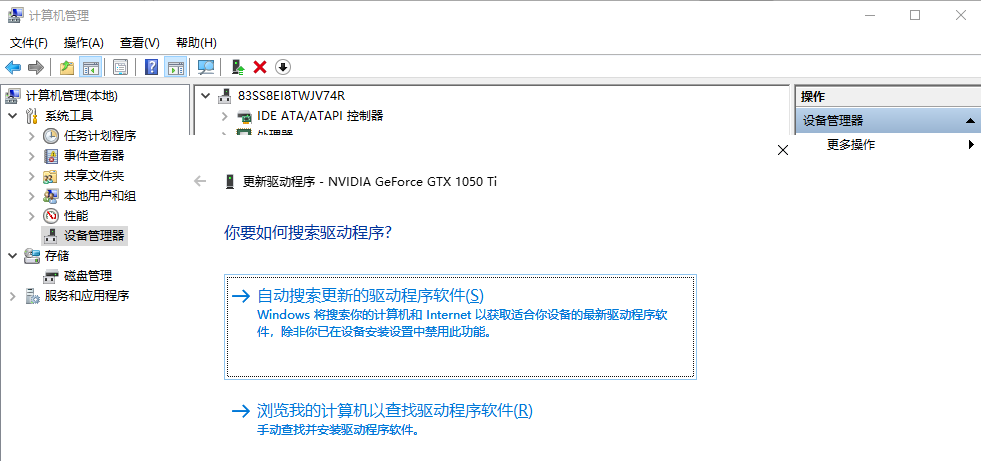
以上就是小编为大家整理的win10显卡驱动怎么更新的详细教程,希望对大家有所帮助!
win10字体怎么换的步骤教程
有些用户在使用电脑的时候,不喜欢系统设置的方方正正的字体,想要换成自己喜欢的字体,但是却不知道如何更换,其实方法并不难,下面我们来看看win10字体怎么换的步骤教程.