我们在安装win10系统之后,就会自带有一个管理员账户,但是有些用户由于需要可能会创建多个账户来使用,后面不用了想要删除一些,但是却不知道win10怎么删除账户。所以今天小编来跟大家说说win10怎么删除账户的步骤教程,大家一来看吧。
1、点击下方的搜索框,然后输入控制面板并进入。
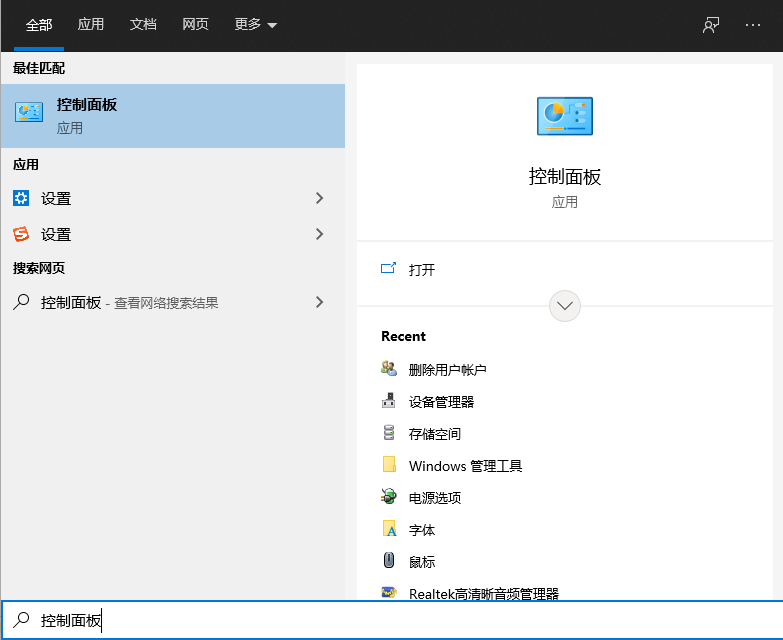
2、在打开的控制面板中找到用户账户,点击打开它;
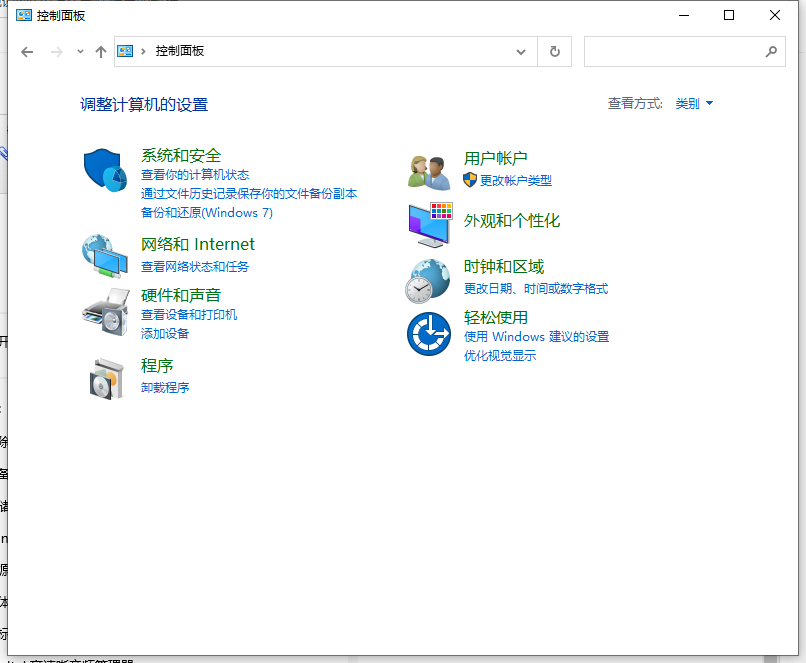
3、然后我们就可以看到有一个删除用户账户,我们点击进入;

4、在点击打开的页面可以看到删除账户选项,就可以看到我们现在有的账户。
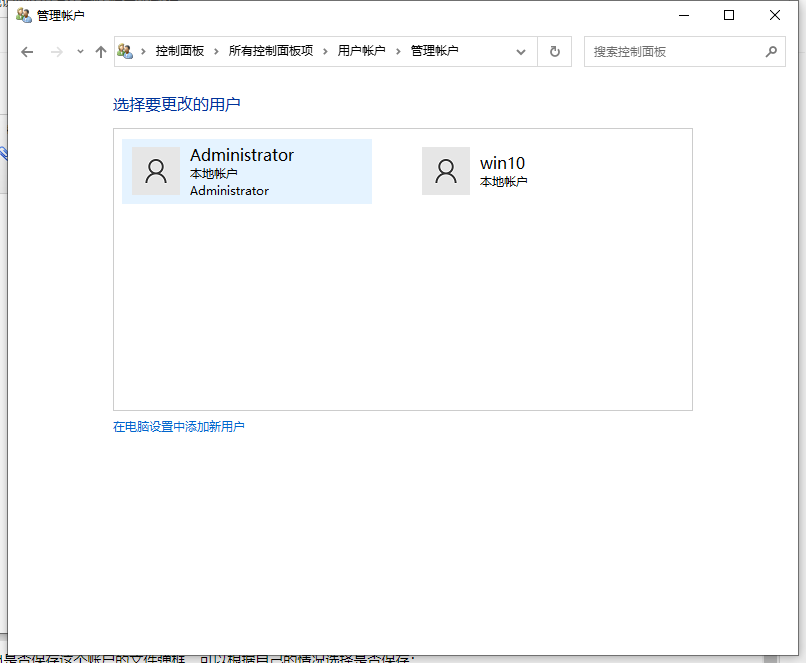
5、然后点击左边的删除用户,根据自己的需求选择要不要保留文件。
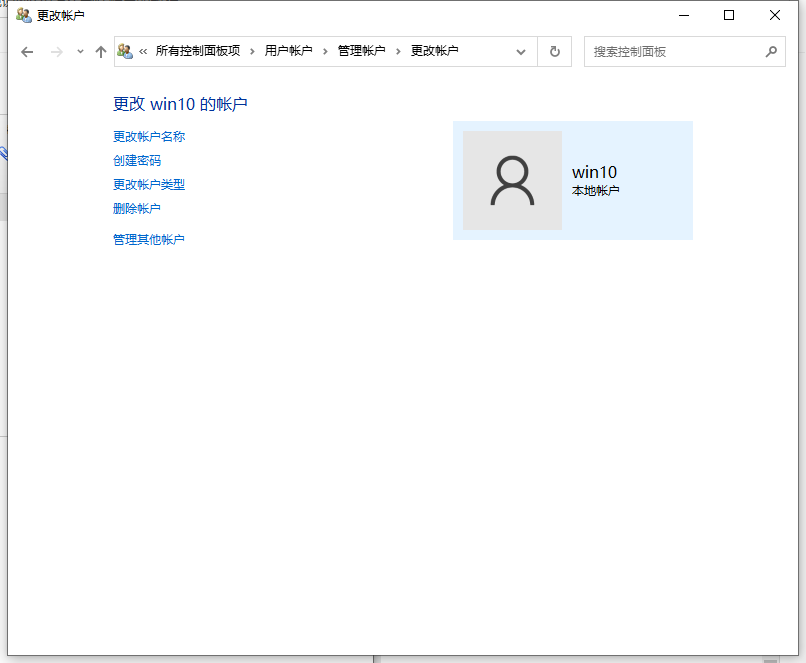
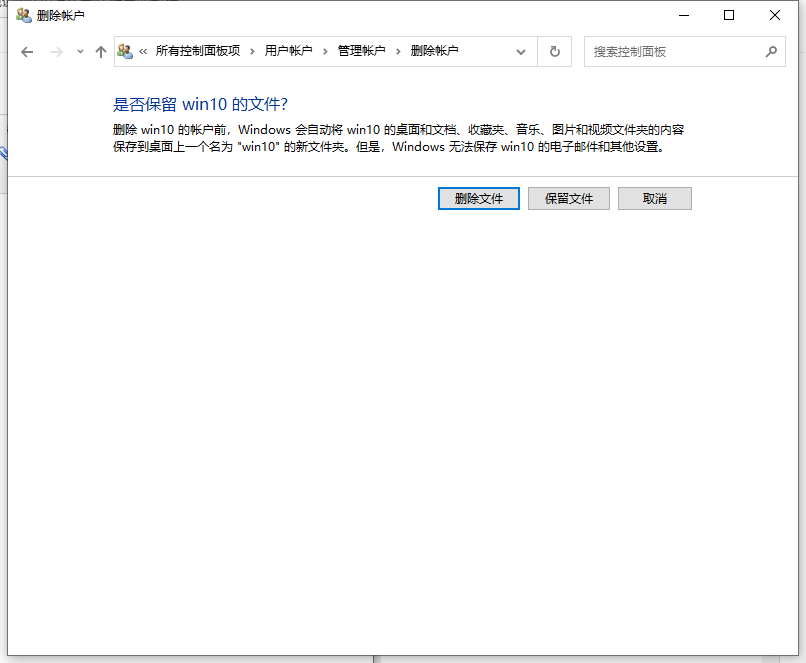
6、然后在用户账户的列表里就找不到那个删除的账户了,这样就删除账户成功了。
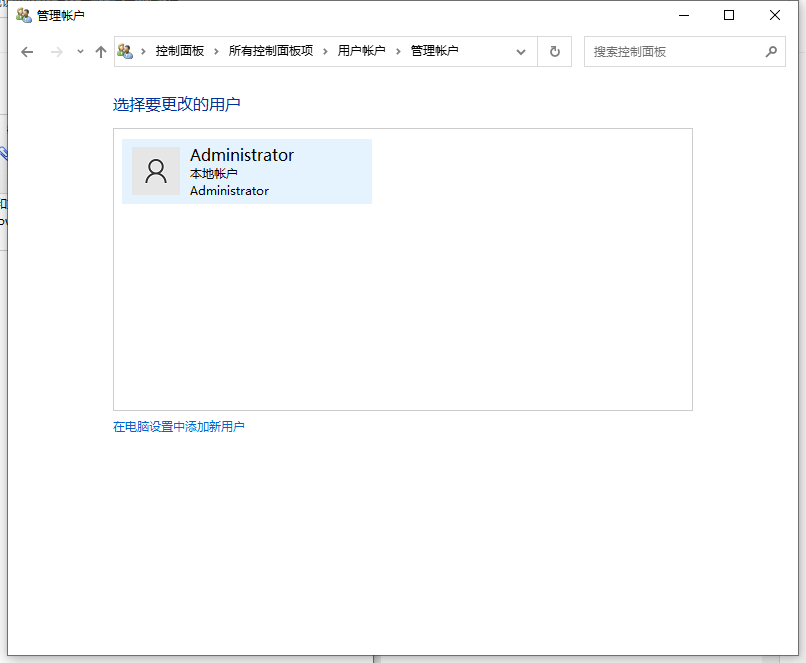
以上就是win10怎么删除账户的步骤教程啦,希望能帮助到大家。
新手重装系统win10的步骤教程
相信电脑新手们都害怕遇到系统故障问题,因为完全不知道怎么解决,一般都要拿去电脑店维修.其实不必,只要你学会重装系统,一切皆可解决.如果不会的话,来看看这篇新手重装系统win10的教程.






