对于我们现在都在使用电脑,在我们使用久之后电脑可能就会出现问题,所以我们就要重装系统,那么我们要如何在pe系统里面下载win10iso镜像文件呢,其实方法也不难,想要了解的小伙伴就可以来看看这篇教程啦。
第一步:准备好工具:
1、一个容量为8G或以上的优盘,请制作之前备份好优盘的资料会格式化的哦。
2、到咔咔装机官网下载咔咔装机工具,浏览器输入kkzj.com

第二步:制作U盘启动工具
1.搜索咔咔装机的官方网站,下载咔咔装机软件并打开它,选择在线重装选项。
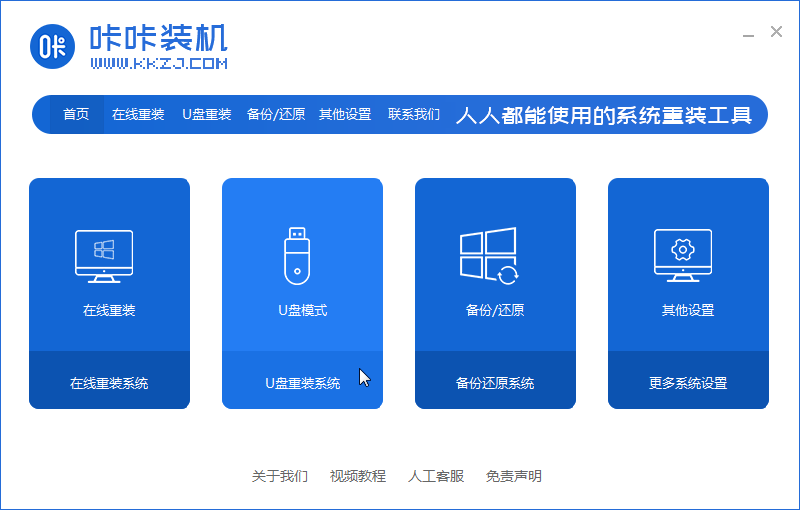
2.将U盘插入计算机,确认咔咔装机可以识别U盘,然后单击开始制作。
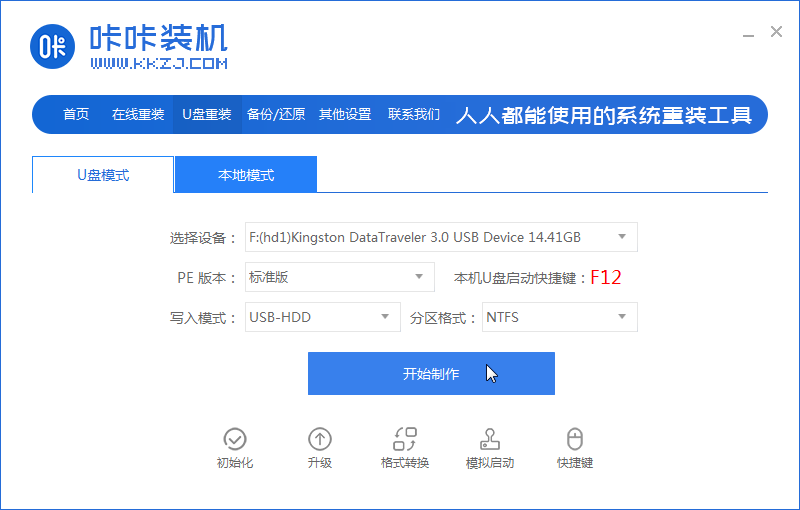
3.选择win10系统进行下一步制作。
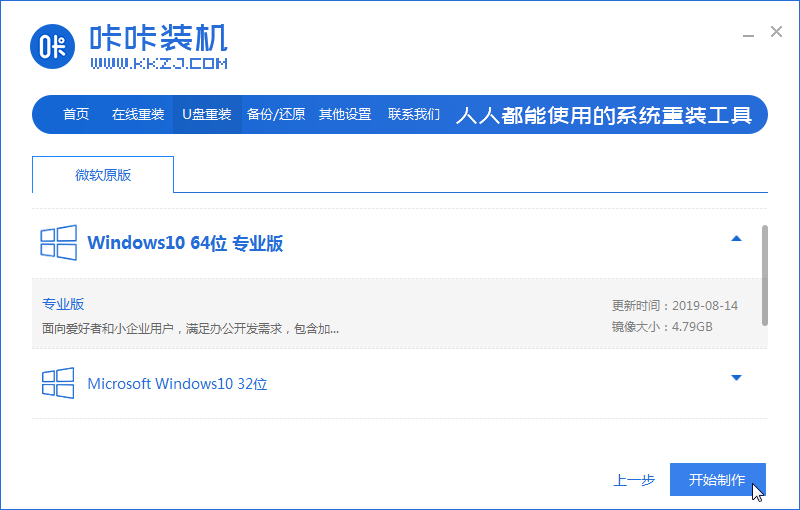
4.等待U盘工具制作完成。
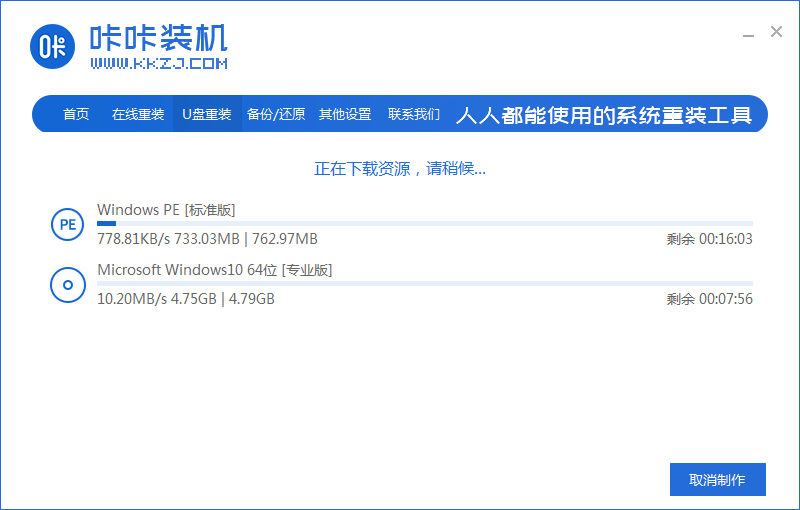
第三步、设置U盘启动
win10系统中iis安装教程
有很多用户在升级win10系统之后,win10没有iis,那么win10系统怎么安装iis呢?针对win10怎么安装iis这个问题,很多朋友不了解win10系统中iis安装步骤,下面我来看看win10iis安装教程.
1、一般电脑U盘启动快捷键是F12、如果不懂联系官网客服。
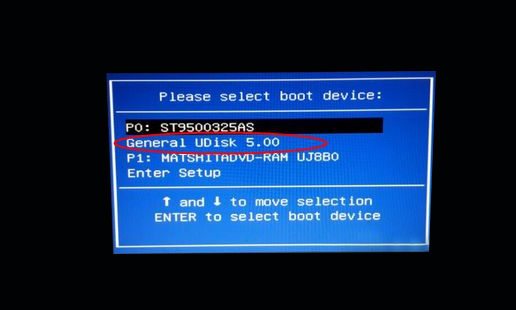
第四步:安装win10系统
1. u盘启动成功后,选择进入PE系统。
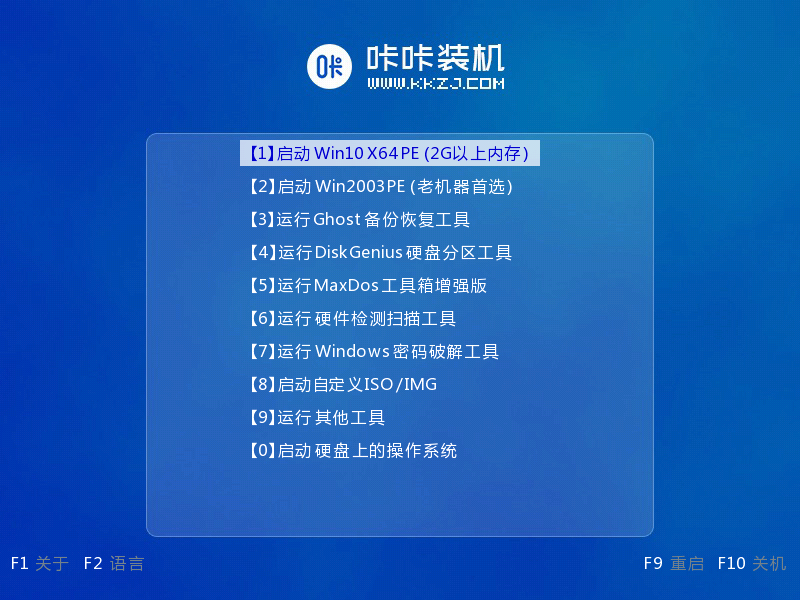
2.打开PE系统桌面上的安装工具。
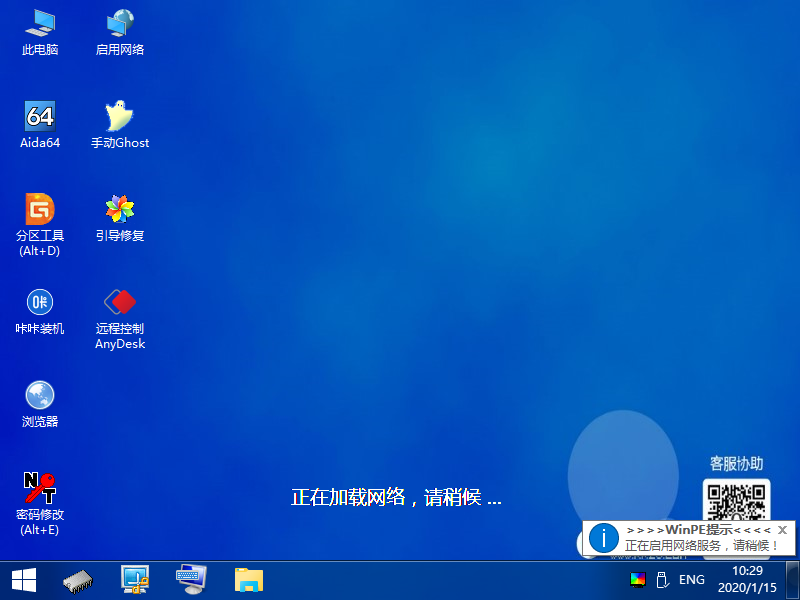
3.选择安装win10系统。
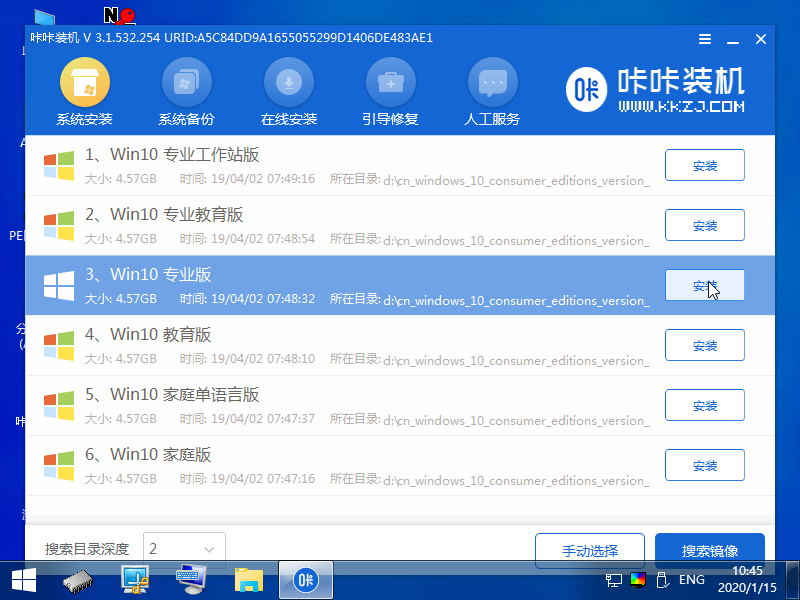
4.将系统安装到C盘。
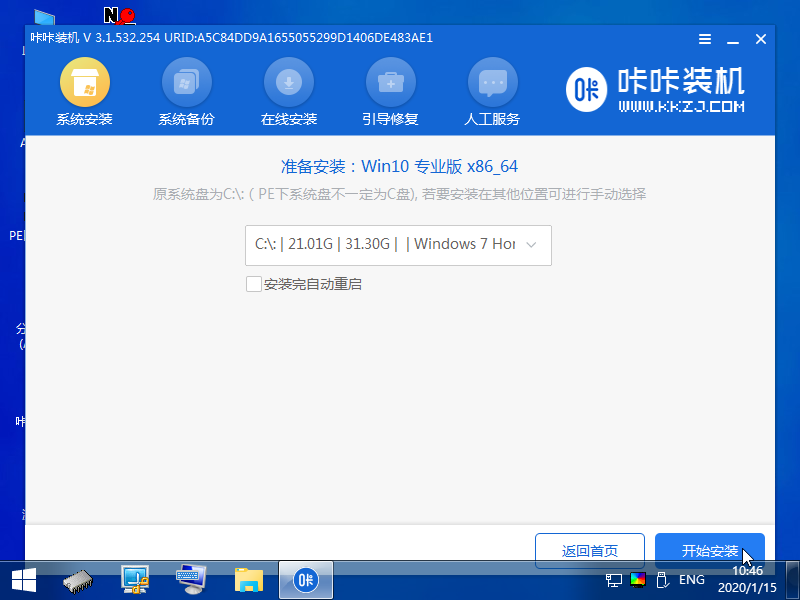
5.安装完成后,单击立即重新启动。
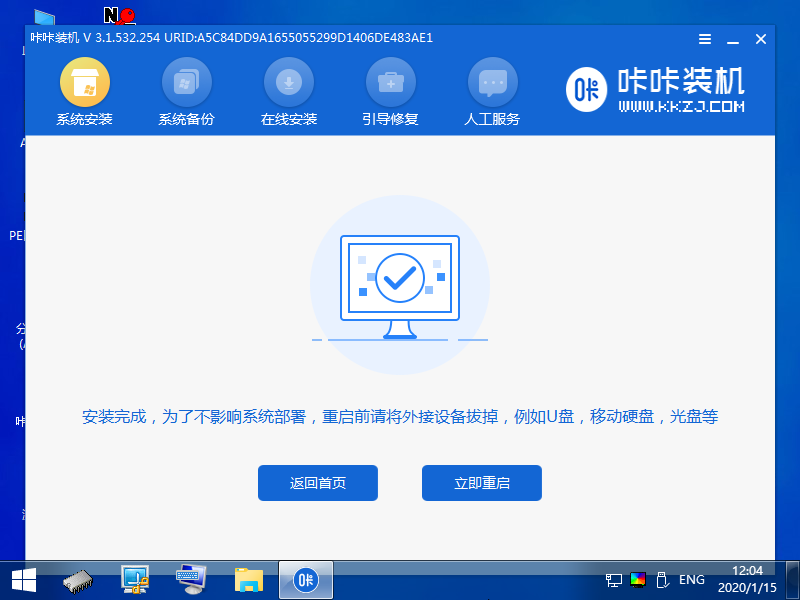
6.重新启动后,根据系统提示完成初始系统设置,并安装了win10系统。
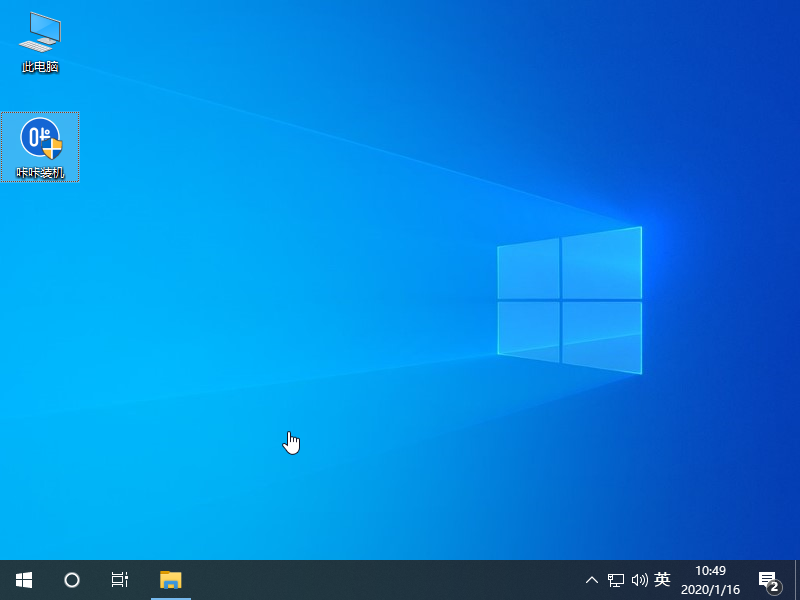
以上就是关于u盘安装系统的详细教程。
以上就是电脑技术教程《pe系统win10iso下载安装步骤》的全部内容,由下载火资源网整理发布,关注我们每日分享Win12、win11、win10、win7、Win XP等系统使用技巧!演示win10安装IIS详细步骤
win10自带有iis功能,iis又称互联网信息服务,许多搞网站开发等工作的网友可能会需要用到.那么win10如何安装iis呢?下面小编教下大家win10安装IIS详细步骤.






