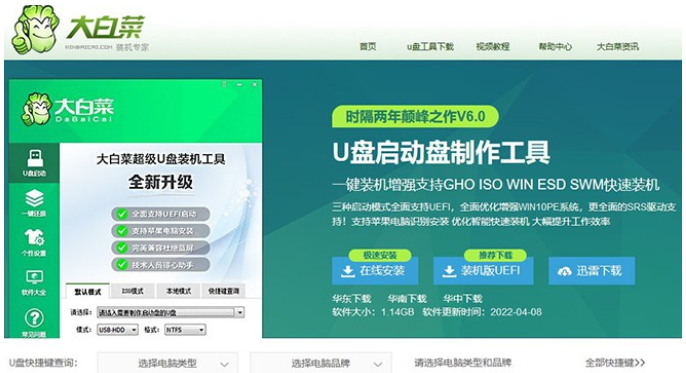在众多的重装系统工具软件当中,有一些小伙伴想尝试利用大白菜u盘装系统,但是自己又不是很会使用,担心自己误操作而造成重装系统失败,所以今天我们为大家准备了大白菜u盘装系统教程,有需要一起来学习吧。
工具/原料:
系统版本:win10系统
品牌型号:联想V14
软件版本:大白菜一键重装系统v6.0 大白菜装机大师 v7.0.10.19
方法/步骤:
1、制作u盘启动盘
大白菜u盘装系统win10如何操作呢?确认需要安装的电脑处于联网状态,下载安装大白菜U盘启动盘制作工具,准备容量8G以上的u盘。如下图所示,默认USB—HDD模式以及NTFS格式设置,点击一键制作成U盘启动盘按钮。

2、设置u盘启动电脑
确定u盘启动盘制作完成之后,插入电脑接口,按下主机重启电脑。耐心等待电脑出现开机画面时,快速按下U盘启动快捷键,设置U盘启动即可成功进入winpe界面,选择【1】Win10X64PE(2G以上内存),回车进入winpe桌面。
离线重装系统win10
怎么离线重装Win10系统?最近有用户询问这个问题,重装系统是现在常见的现象,当电脑出现问题就可以通过系统重装来解决,针对这一问题,小编带来了离线重装Win10教程分享给大家。


3、u盘启动盘装系统
进入winpe的桌面,点击打开装机软件,如下图所示勾选,安装系统在C盘,点击“执行”。弹出一键还原窗口界面时,默认勾选,点击“是”。电脑提示重启电脑,拔掉U盘,无需其余操作,装机软件会自动运行,直至进入win10系统桌面即说明重装成功。



总结:
以上就是大白菜u盘装系统教程的详细内容,是不是很简单呢?有需要的用户可以根据以上不会操作,感谢查看。
以上就是电脑技术教程《大白菜u盘装系统教程win10》的全部内容,由下载火资源网整理发布,关注我们每日分享Win12、win11、win10、win7、Win XP等系统使用技巧!win10桌面图标不见了怎么办
有网友反映在使用windows10系统的时候发现桌面图标突然消失不见了,导致无法打开我的电脑和使用其他相关功能。那么win10桌面图标不见了怎么办呢?下面来看下win10桌面图标不见了怎么办如何恢复吧。