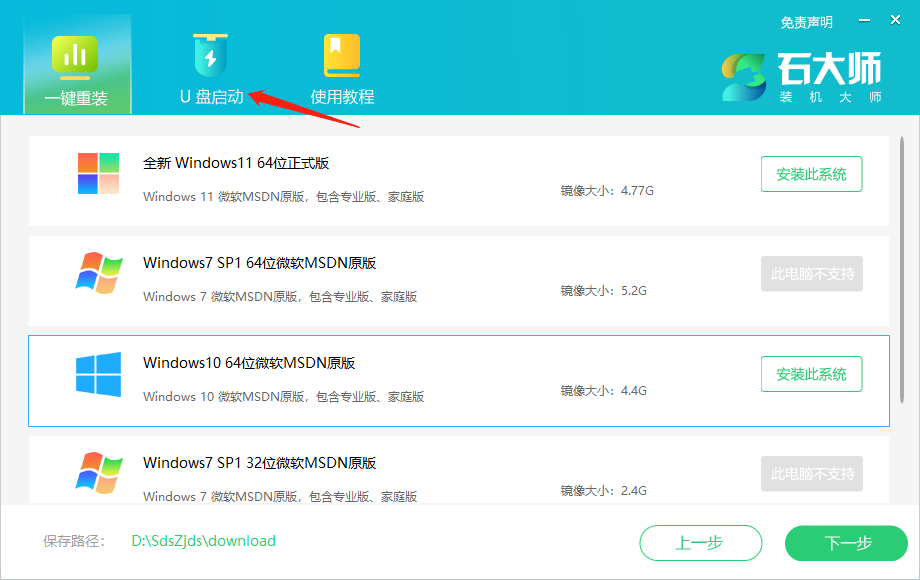使用的电脑出现了系统故障问题,经常找别人帮忙重装系统的话也不是个办法。那么如何用u盘重装系统呢?下面,小编就把u盘重装系统win10步骤教程带给大家,我们一起来看看吧。
工具/原料:
系统版本:windows10系统
品牌型号:戴尔 灵越15
软件版本:大白菜U盘启动工具V6.0 咔咔装机软件v2290
方法/步骤:
方法一:使用大白菜U盘启动工具U盘重装系统win10
1、我们首先插入装有大白菜winpe系统的U盘,开机或选择重启电脑,当开机界面出现,狂按U盘启动快捷键进入U盘启动项设置页面。

2、然后选择U盘选项后按回车进入下一步。

3、进入大白菜winpe界面,通过“↑↓”键选择“【1】启动Win10 X64PE(2G以上内存)”。

4、选择U盘里面准备的ISO镜像文件安装,参考下图所示:选择“windows10专业版”点击“确定”,鼠标点击“执行”在大白菜一键还原窗口界面。

5、勾选复选框内后点击“是”。(建议大家将“网卡驱动”和“USB驱动”这两个选项勾选,以免重启电脑后无法使用网络和鼠标等等)。

6、程序写入等待安装完毕后,鼠标点击 “是” 重启电脑,同时需要拔掉U盘,以免再次进入大白菜winpe系统界面。

7、重启电脑之后进入重装系统的第二阶段,静待安装完成即可,当成功进入win 10操作系统的桌面,即说明u盘重装系统win10成功。

方法二:使用咔咔装机工具U盘重装系统win10
1、下载安装咔咔装机工具到电脑上,将u盘插入电脑。选择“U盘模式”进入其中。

2、咔咔装机此时将会开始检测到刚刚的U盘,点击“开始制作”下一步。
电脑如何重装windows10系统
win10是微软比较推崇的操作系统,现在很多新电脑默认自带有win10系统,由于win10系统是新系统,有的朋友还不知道怎么安装,所以下面小编来跟大家说说电脑重装windows10系统方法。

3、选择我们需要安装的系统,点击“开始制作”。

4、耐心等待软件给出提示“启动u盘制作成功”后,选择重启电脑。

5、确认好电脑的启动快捷键,将u盘拔出来插入到需要安装win10的电脑接口。

6、通过键盘上下键选择然后按下回车键进入pe系统继续安装。

7、点击win10系统进行安装的操作。

8、将目标分区改为“磁盘C”,鼠标点击“开始安装”。

9、安装完重启电脑进入新桌面,即说明u盘重装系统win10成功。

总结:
方法一:使用大白菜U盘启动工具U盘重装系统win10
1、首先进入U盘启动界面。
2、选择win10系统进行安装。
3、进入新桌面即u盘重装系统win10完成。
方法二:使用咔咔装机工具U盘重装系统win10
1、首先制作启动U盘。
2、接着安装电脑win10系统。
3、进入到新的win10桌面即说明u盘重装系统win10完成。
以上就是电脑技术教程《如何用u盘重装系统win10》的全部内容,由下载火资源网整理发布,关注我们每日分享Win12、win11、win10、win7、Win XP等系统使用技巧!图文详解苹果电脑怎么重装系统win10
许多朋友虽然喜欢苹果牌子,但是不喜欢Mac操作系统,想安装windows系统但是不知道如何在Mac上安装Win10。其实操作很简单。下面小编就为大家带来了苹果电脑重装系统win10教程,一起来看看吧。