很多小伙伴都已经升级到了Win11系统进行体验,但是在使用的时候觉得自带的任务栏太大,想要变小却不知道如何操作,那么遇到这种问题应该怎么办呢?下面就和小编一起来看看有什么解决方法吧。
Win11设置小任务栏的解决方法
1、同时按下“win r”,打开运行,在打开栏中输入“regedit”,然后按下回车确定调出注册表编辑器;
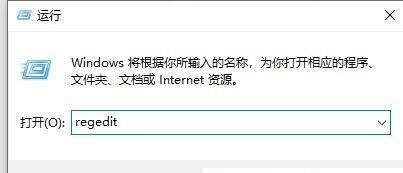
2、接着定位到注册表如下路径
“HKEY_CURRENT_USER\Software\Microsoft\ Windows\CurrentVersion\Explorer\Advanced”;
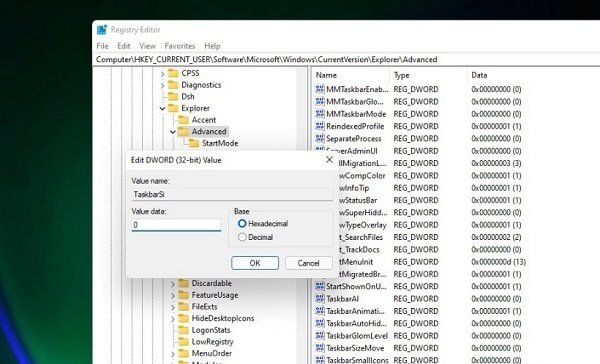
3、右键右侧空白处,选择新建一个“DWORD”值,将它命名为“TaskbarSi”;
4、双击打开这个TaskbarSi值,将“value data”更改为“0”重启之后就是小任务栏了。(数字“0”是小任务栏,“1”是中任务栏,“2”是大任务栏)。
本篇电脑技术文章《Win11如何设置小任务栏?Win11设置小任务栏的解决方法》由下载火(xiazaihuo.com)纯净系统之家网一键重装软件下载平台整理发布,下载火系统重装工具网可以一键制作系统启动盘,也可在线一键重装系统,重装好的系统干净纯净没有预装软件!Win11麦克风有杂音怎么办?Win11麦克风杂音大解决办法
不少用户升级Win11之后,在与朋友语音沟通时,发现win11麦克风有杂音,不知道是怎么回事?可能是由于开启了麦克风增强从而录入了杂音,也可能是设备连接出现了故障。






