电脑怎么重装系统Win11?Win11系统相较于其他的电脑操作系统,有着全新的设计语言、全面优化的触控体验、直接运行Android应用以及更强的游戏性能,因此十分受广大用户喜爱。但是我们在使用过程中,有时候会出现需要重装系统的情况,那么应该如何重装Win11呢?下面小编将为大家介绍使用石大师一键重装软件来重装Win11,步骤简单,上手快,我们一起来了解下吧。
石大师一键重装系统Win11步骤
1、下载最新版石大师一键重装系统工具,打开软件,直接进入选择系统的界面,用户选自己要重新安装的Windows11系统,点击下一步。
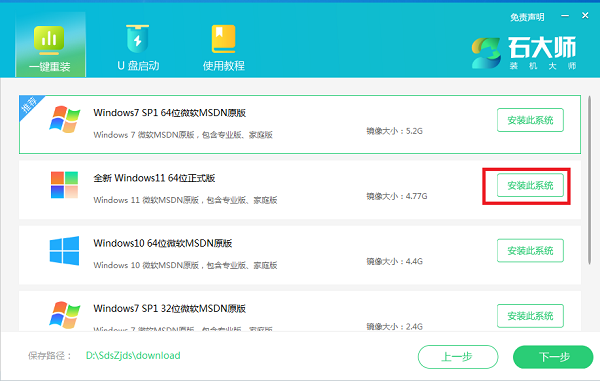
2、然后软件就会下载Win11系统和PE数据。
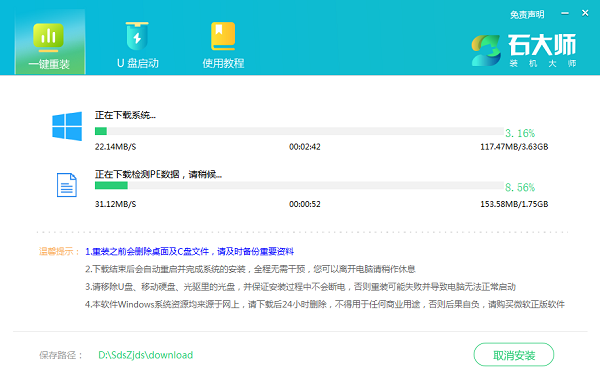
3、下载完成后,系统会自动重启。
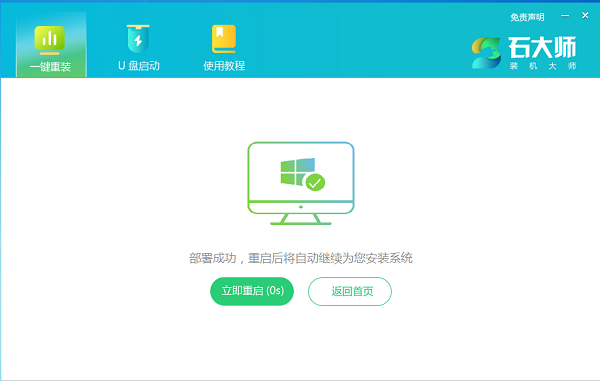
4、系统自动重启进入安装界面。
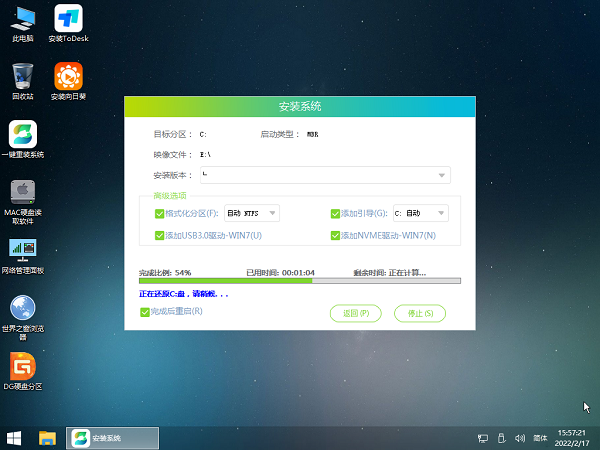
5、安装完成后进入部署界面,静静等待系统进入桌面就可正常使用了!
 本篇电脑技术文章《电脑怎么重装系统Win11?石大师一键重装系统Win11步骤》由下载火(xiazaihuo.com)纯净系统之家网一键重装软件下载平台整理发布,下载火系统重装工具网可以一键制作系统启动盘,也可在线一键重装系统,重装好的系统干净纯净没有预装软件!
本篇电脑技术文章《电脑怎么重装系统Win11?石大师一键重装系统Win11步骤》由下载火(xiazaihuo.com)纯净系统之家网一键重装软件下载平台整理发布,下载火系统重装工具网可以一键制作系统启动盘,也可在线一键重装系统,重装好的系统干净纯净没有预装软件!Win11电脑死机怎么重装?电脑死机U盘重装系统Win11步骤
我们电脑在使用过程中会产生很多垃圾,如果长期不清理的话就有可能导致我们电脑运行缓慢,进而在运行一些大型程序的时候导致死机。对于这一情况我们可以采用重装系统的方法来解决,那么该怎么操作呢?下面就以Win11系统为例,为大家带来电脑死机U盘重装系统W






