Win11怎么直接显示更多选项?最近不少小伙伴再升级了最新的Win11操作系统之后,发现鼠标右键桌面的菜单需要点击更多选项才能找到想要的内容,而直接显示更多选项可以提高操作效率,那么怎么设置才能直接显示更多选项呢?下面小编就带着大家一起具体来看看操作方法吧!
Win11右键直接显示更多选项方法
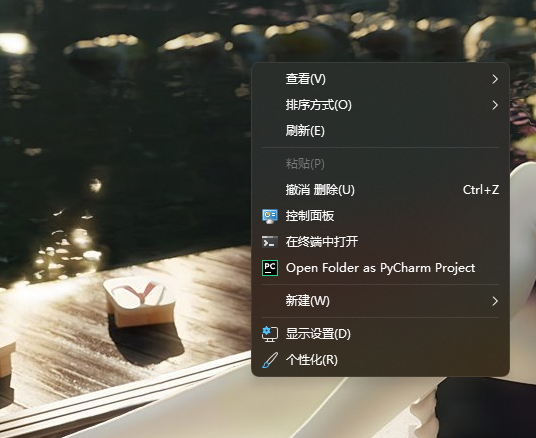
一:使用注册表修改
首先,通过修改注册表,我们就可以将Win11的右键菜单改为老样式。下面是具体的方法。
运行“regedit”,开启注册表编辑器,定位到“HKEY_CURRENT_USERSOFTWARECLASSESCLSID”;
接着,右键点击“CLSID”键值,新建一个名为{86ca1aa0-34aa-4e8b-a509-50c905bae2a2}的项;
右键点击新创建的项,新建一个名为InprocServer32的项,按下回车键保存;
最后选择新创建的项,然后双击右侧窗格中的默认条目,什么内容都不需要输入,按下回车键。
保存注册表后,重启explorer.exe,即可看到右键菜单恢复成旧样式了。
如果想要恢复成为Win11的设计,那么删掉InprocServer32的项就可以了。
二:使用软件修改
注册表的操作比较复杂,没有经验的朋友容易出错,藉此我们也可以利用一些软件进行修改。例如这款“Windows 11 Classic Context Menu”。
下载地址:https://www.xitongzhijia.net/soft/231345.html
Windows 11 Classic Context Menu的原理是和上文修改注册表的方法一样的,只不过它将这些步骤封装成为了一个绿色小软件,点击一下就可以修改注册表,实现同样的功效。
下载Windows 11 Classic Context Menu后,打开则可以看到三个选项,分别对应“经典右键菜单”、“默认右键菜单”和“重启explorer.exe”。
大家只需要点击切换菜单样式后,再点击重启Explorer,就可以自由切换经典的菜单样式,和Win11默认的菜单样式了。
以上就是下载火(xiazaihuo.com)纯净系统之家网小编为你带来的关于“Win11怎么直接显示更多选项-右键直接显示更多选项方法”的全部内容了,希望可以解决你的问题,感谢您的阅读,更多精彩内容请关注下载火(xiazaihuo.com)纯净系统之家网官网。
本篇电脑技术文章《Win11怎么直接显示更多选项-右键直接显示更多选项方法》由下载火(xiazaihuo.com)纯净系统之家网一键重装软件下载平台整理发布,下载火系统重装工具网可以一键制作系统启动盘,也可在线一键重装系统,重装好的系统干净纯净没有预装软件!Win11怎么重装系统 超简单的Win11一键重装系统教程
Win11正式版系统已发布就已经有很多用户重装Win11系统,享受到了微软为用户打造的超流畅的Win11系统,那么Win11怎么重装系统,其实很简单,小编建议你可以使用系统之家装机大师官方打造的【系统之家装机大师装机大师】,一键在线重装,免费升级Win11系统!






