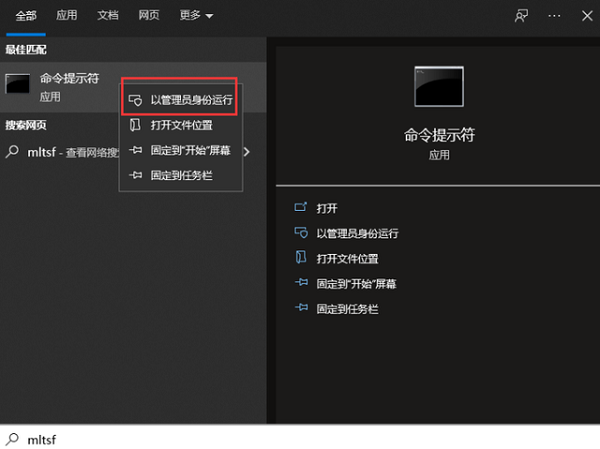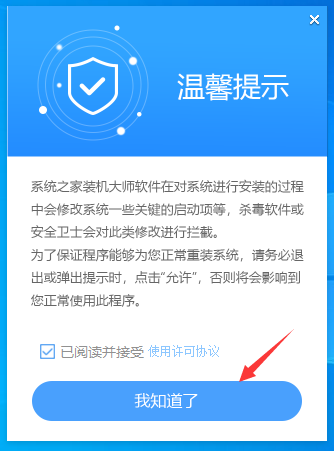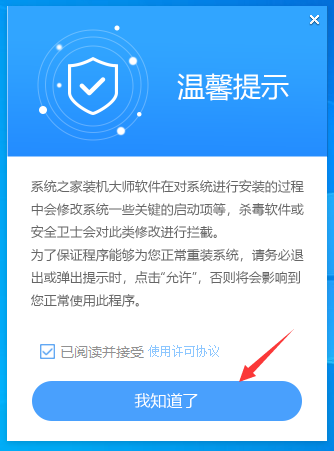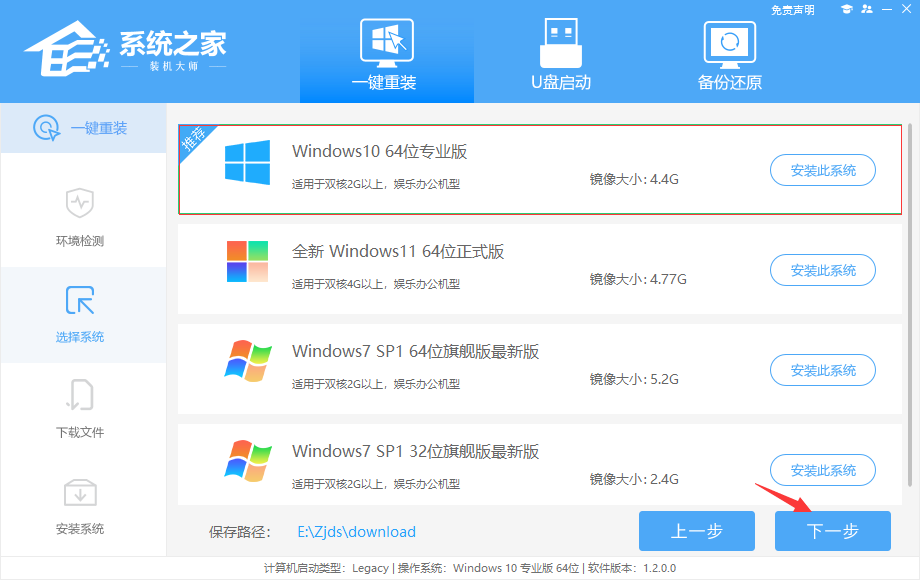Win11系统相比Win10系统有了很多的改变,同时加入了全新的功能和优化,界面全新,现代感超强,这也使得越来越多的用户都纷纷想要升级该系统。那么新电脑如何安装Win11呢?本期教程小编将为大家分享新电脑装Win11步骤图解,希望对你有所帮助。
新电脑装Win11步骤图解:
1、首先,下载【下载火(xiazaihuo.com)纯净系统之家网装机大师】打开软件后,软件会进行提示,仔细阅读后,点击我知道了进入工具。

2、进入工具后,工具会自动检测当前电脑系统的相关信息,点击下一步。
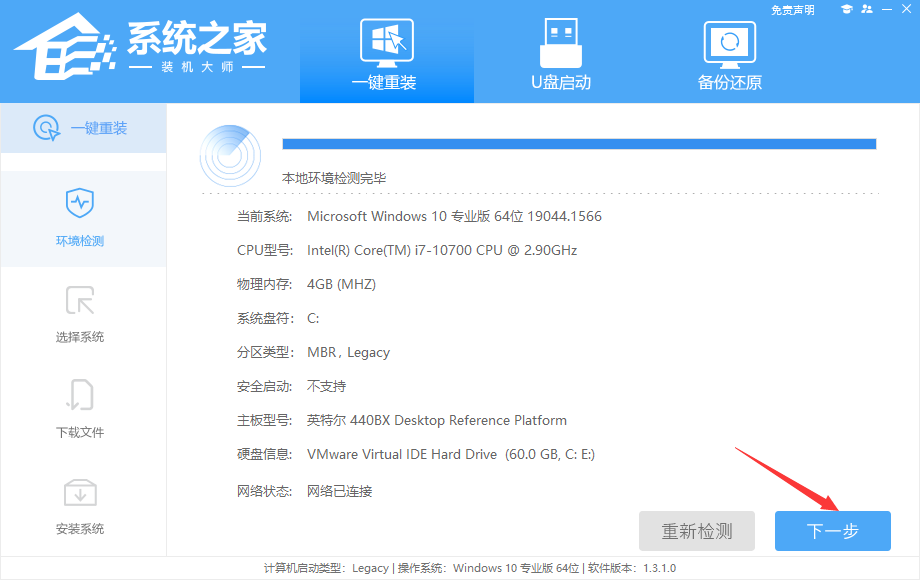
3、进入界面后,用户可自由选择系统安装,这里小编演示的是Win11安装,所以选的是Win11。
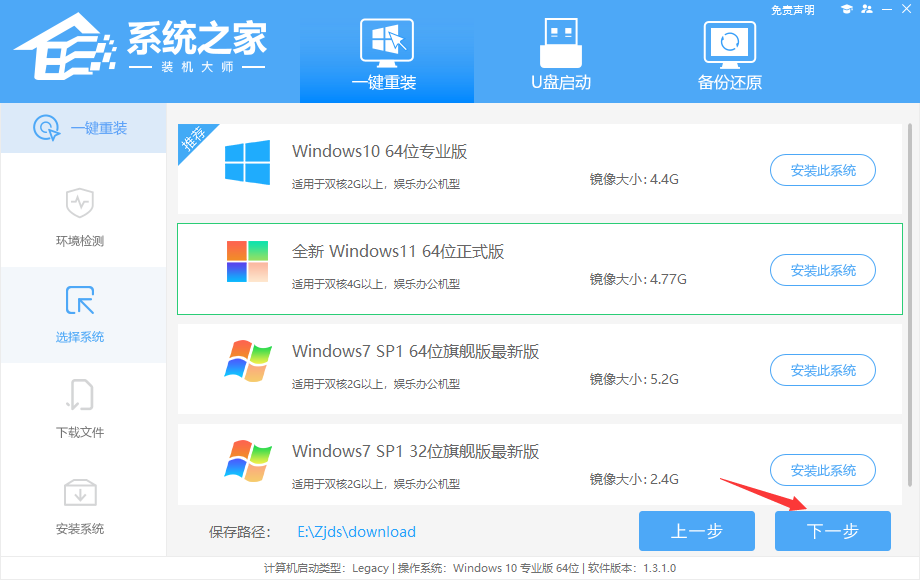
4、选择好系统后,等待PE数据和系统的下载。
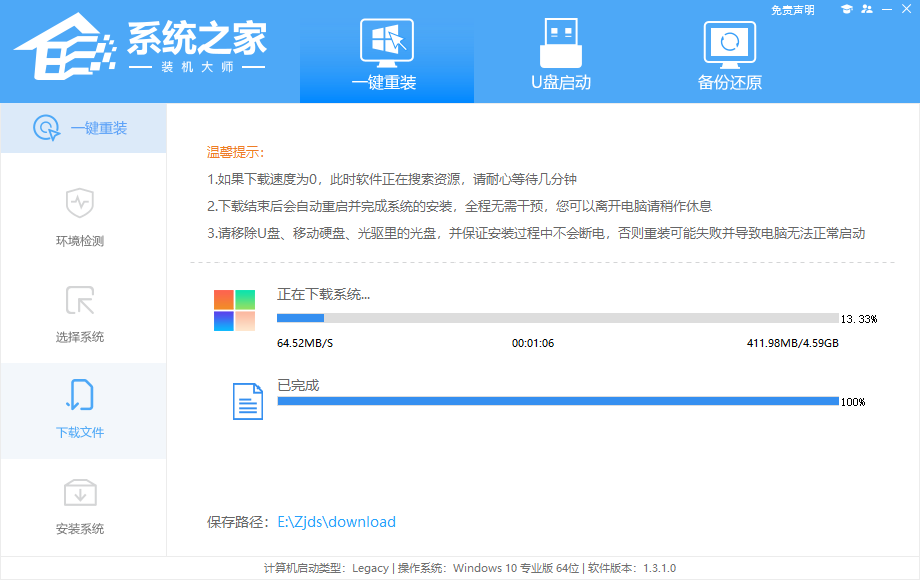
5、下载完成后,系统会自动重启系统。
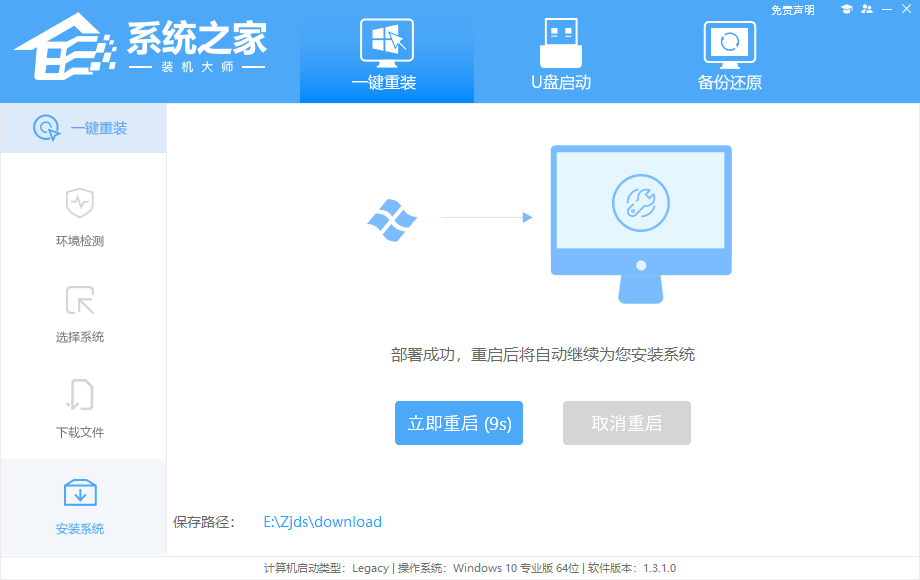
6、重启系统后,电脑将会进入一个启动项的选择,这时我们选择【XTZJ_WIN10_PE】回车。
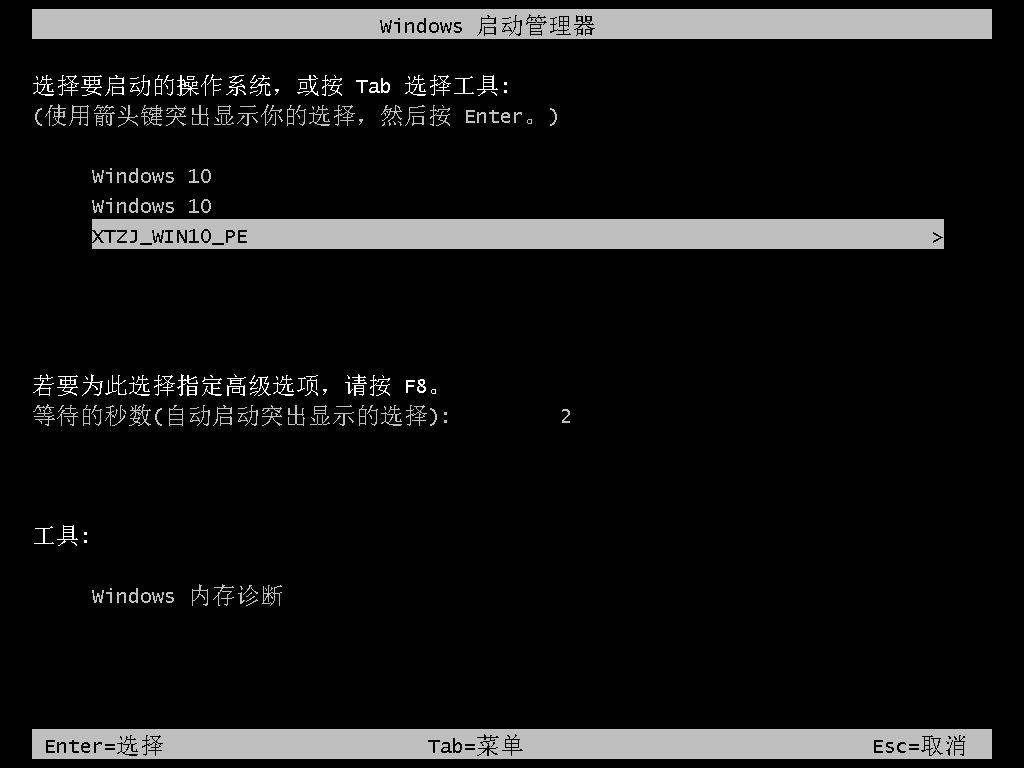
7、进入后,系统将会自动进行备份还原,等待完成。
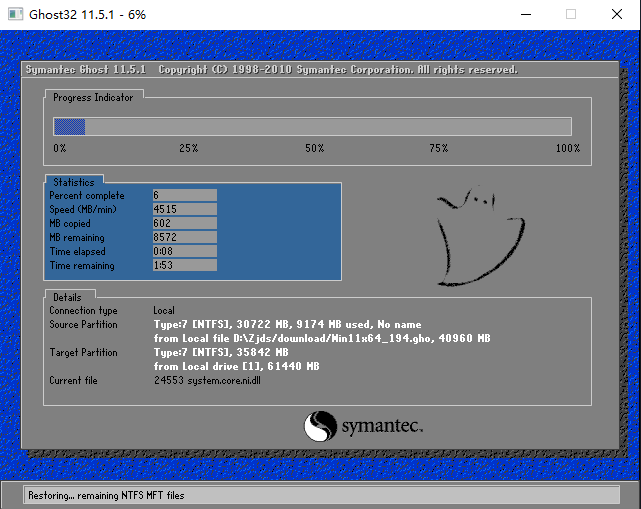
8、系统备份完成后,将会再次重启,自动进入系统安装界面,这时等待系统安装完成就大功告成了!
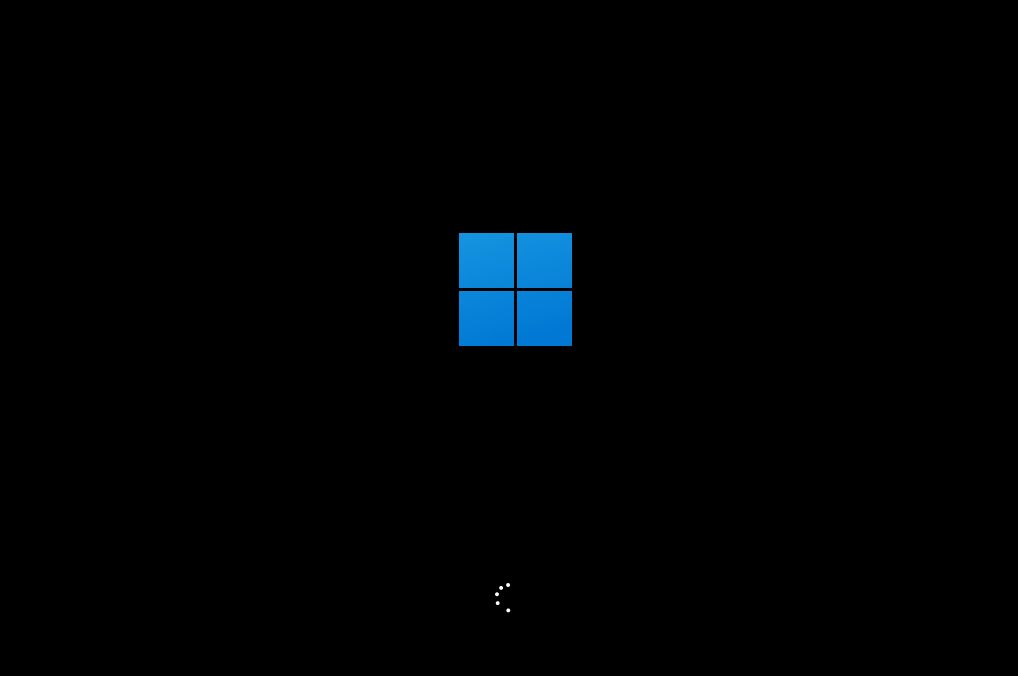 本篇电脑技术文章《新电脑如何安装Win11?新电脑装Win11步骤图解》由下载火(xiazaihuo.com)纯净系统之家网一键重装软件下载平台整理发布,下载火系统重装工具网可以一键制作系统启动盘,也可在线一键重装系统,重装好的系统干净纯净没有预装软件!
本篇电脑技术文章《新电脑如何安装Win11?新电脑装Win11步骤图解》由下载火(xiazaihuo.com)纯净系统之家网一键重装软件下载平台整理发布,下载火系统重装工具网可以一键制作系统启动盘,也可在线一键重装系统,重装好的系统干净纯净没有预装软件!如何在线重装win11系统?在线重装系统win11的方法
Win11系统可以说算是微软推出的一款全新操作系统,主要是还能够支持安卓软件的应用,因此很多小伙伴都想要体验一下,但是可能是因为设备原因没有收到升级推送,那么下面就和小编一起来看看如何在线的去重装Win11系统吧。