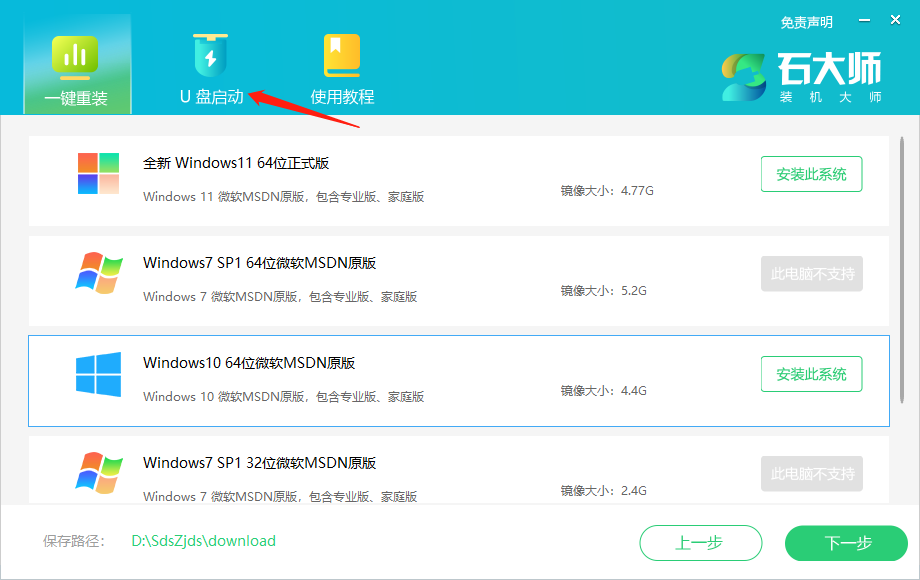有不少朋友使用笔记本电脑,大家想知道怎么使用U盘重装Win11系统?有这个问题的朋友一般都是遇到了电脑无法正常开机进入桌面的情况,虽然开机后有画面,但是等很久都进不了系统,今天下载火(xiazaihuo.com)纯净系统之家网小编带来笔记本用U盘重装Win11步骤,欢迎各位收藏。
准备工作:
1、借一台正常联网可使用的电脑。
2、U盘一个(尽量使用8G以上的U盘)。
3、下载U盘启动盘制作工具:石大师U盘装系统工具。
4、下载ghost或ISO系统镜像文件(https://www.xitongzhijia.net/win11/)
U盘启动盘制作步骤:
注意:制作期间,U盘会被格式化,因此U盘中的重要文件请注意备份。如果需要安装系统的是C盘,重要文件请勿放在C盘和桌面上。
1、进入页面后,选择U盘启动。
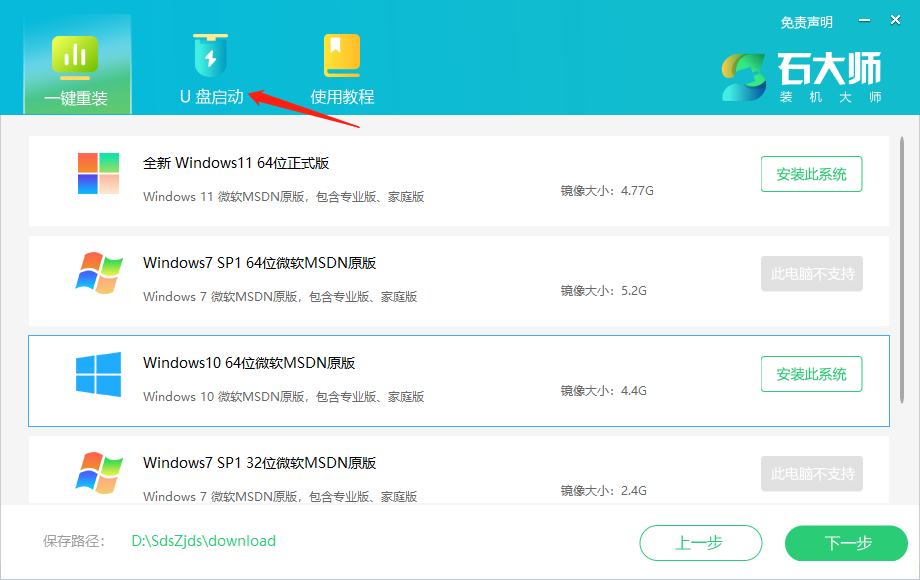
2、无需更改默认格式,直接点击开始制作即可。
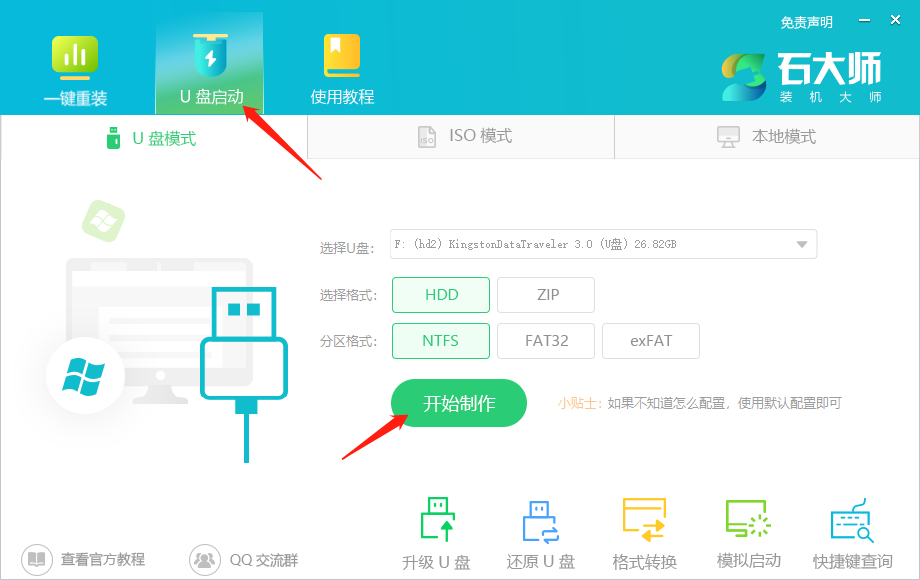
3、制作U盘启动盘时,软件会提醒用户备份U盘中的数据,防止数据丢失造成损失。
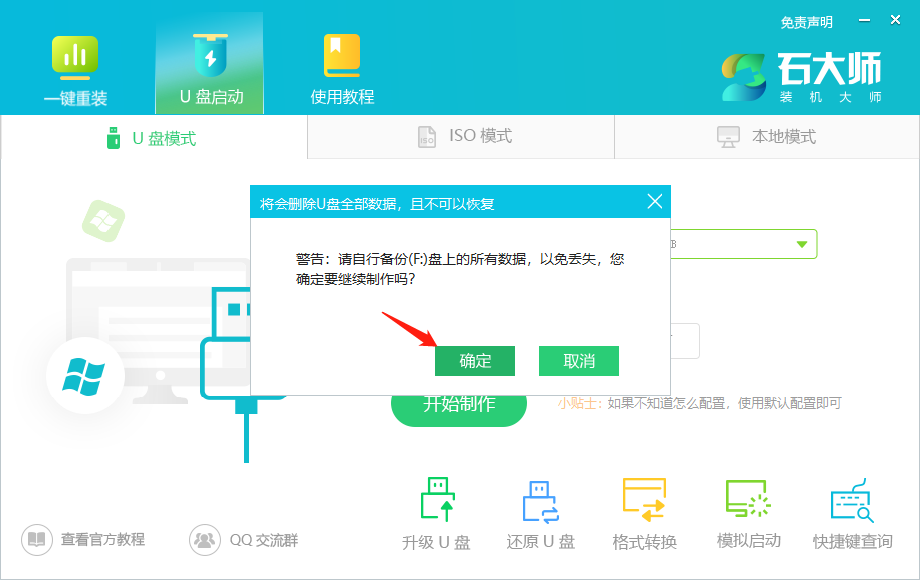
4、等待制作成功后,软件会自动提醒用户电脑的U盘启动快捷键,到此,U盘启动盘制作成功。
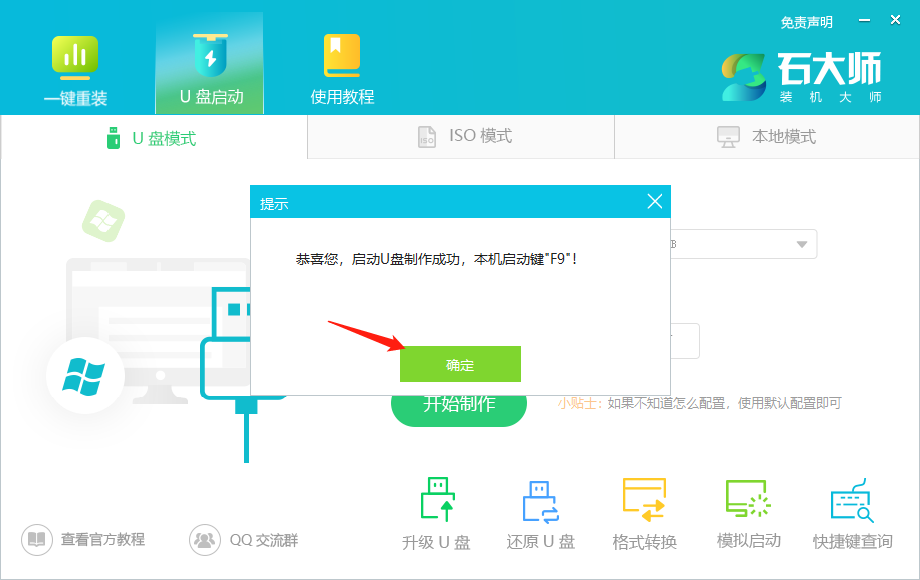
5、制作成功后,还需要点击软件右下角的模拟启动,用以测试U盘启动盘是否制作成功。
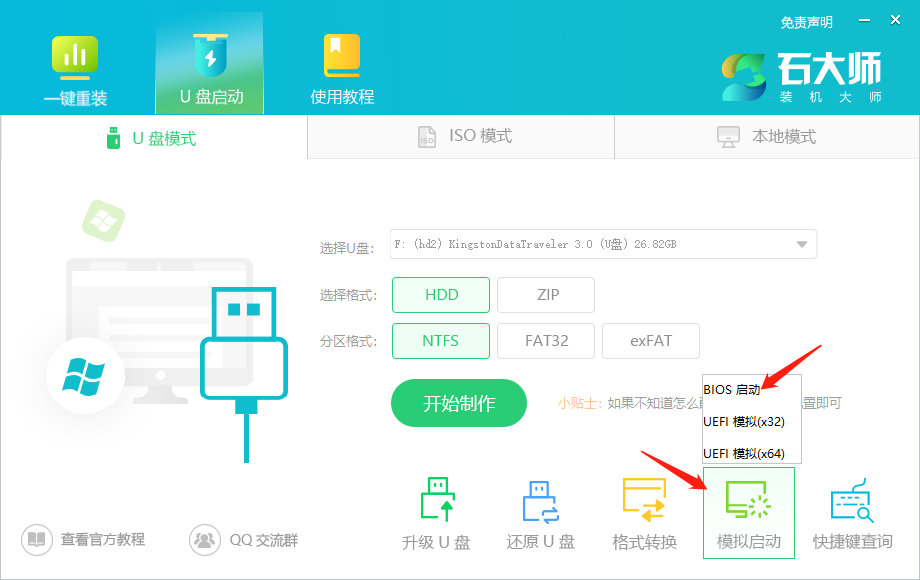 6、制作成功后应出现以下界面,然后关闭此页面,将想要安装的系统镜像复制、下载到U盘启动盘即可。
6、制作成功后应出现以下界面,然后关闭此页面,将想要安装的系统镜像复制、下载到U盘启动盘即可。
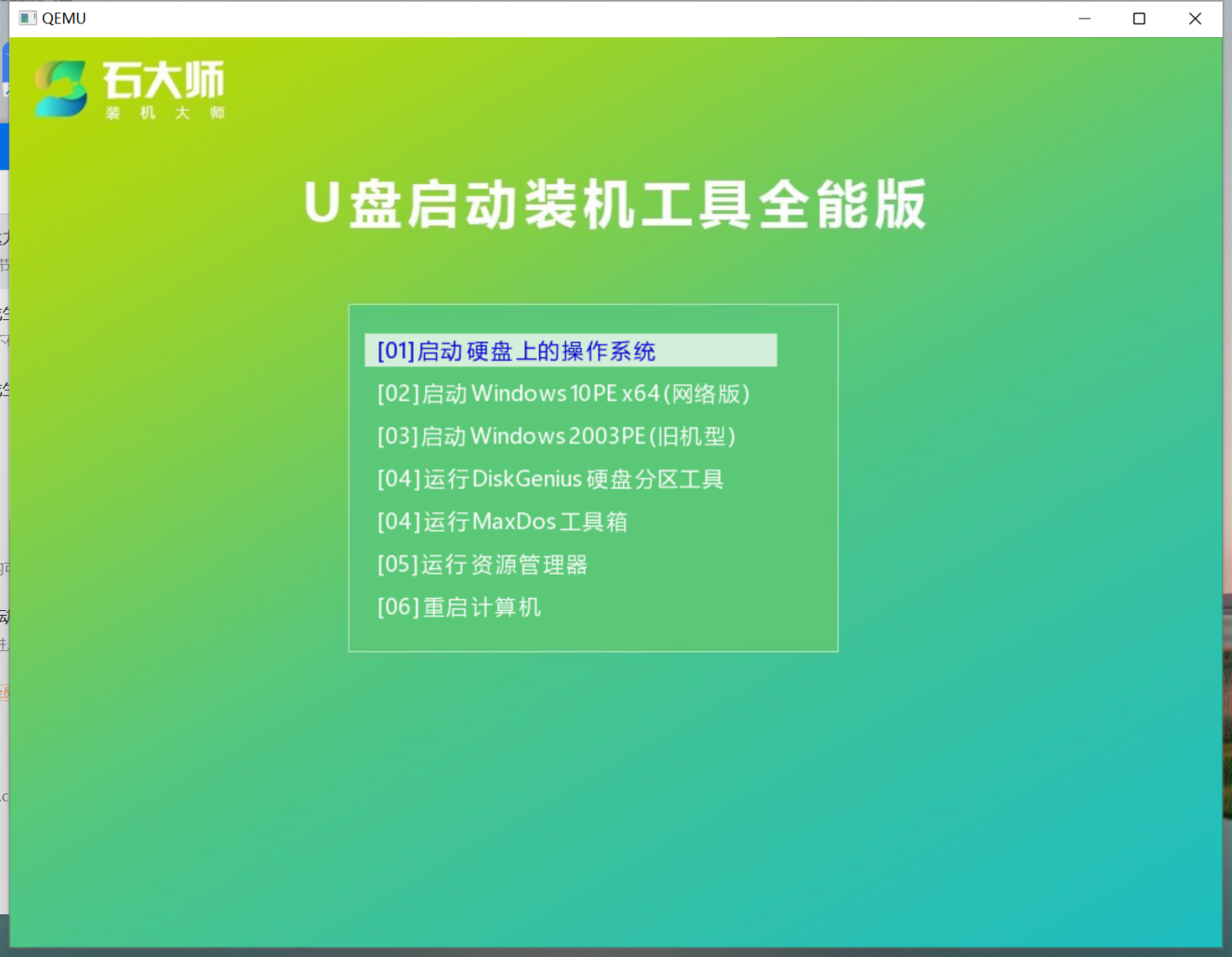
U盘装机教程
1、U盘插入电脑,重启电脑按快捷键选择U盘进行启动,进入后,键盘↑↓键选择第二个【02】启动Windows10PEx64(网络版),然后回车。
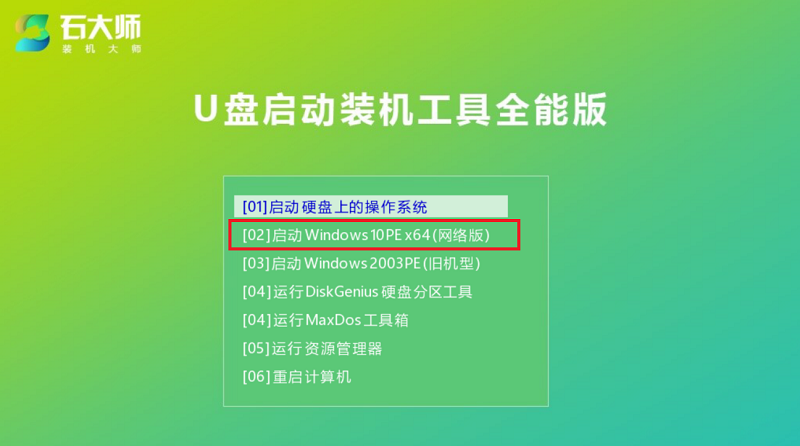
2、进入PE界面后,点击桌面的一键重装系统。
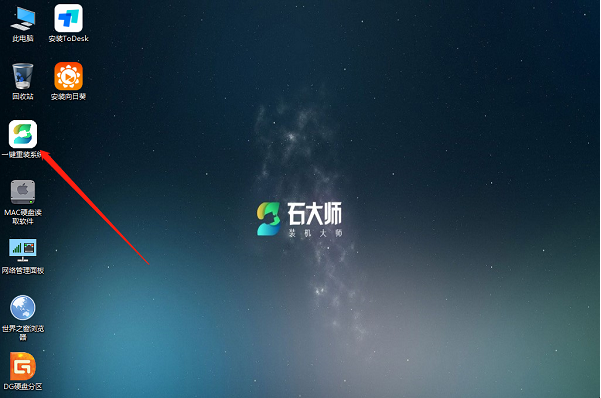
3、打开工具后,点击浏览选择U盘中的下载好的系统镜像ISO。选择后,再选择系统安装的分区,一般为C区,如若软件识别错误,需用户自行选择。选择完毕后点击下一步。
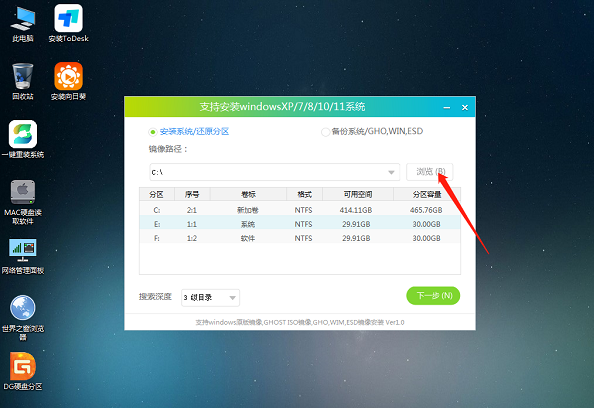
当然用户也可以选择其他盘进行安装,这样就有了双系统。
5、此页面直接点击安装即可。
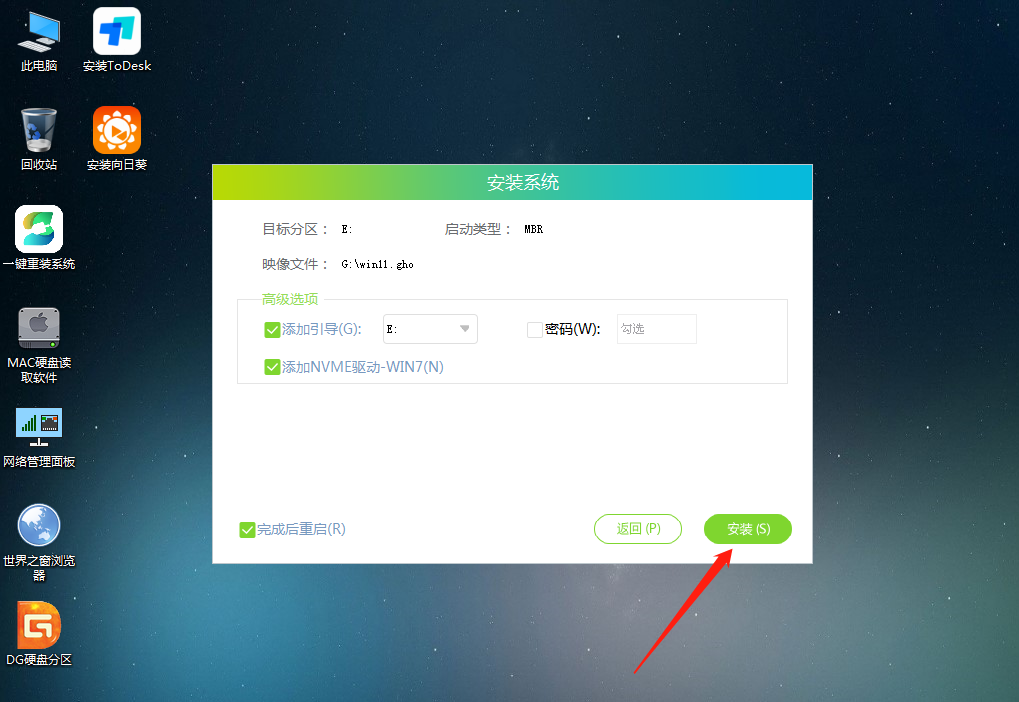
6、系统正在安装,请等候……
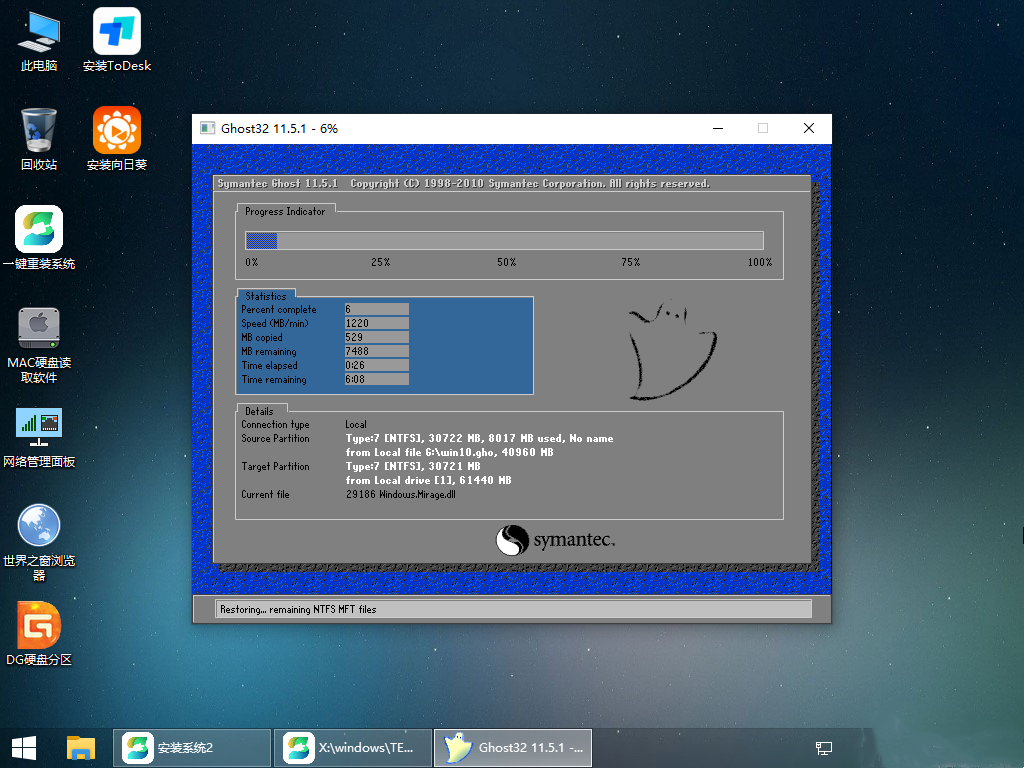
7、系统安装完毕后,软件会自动提示需要重启,并且拔出U盘,请用户拔出U盘再重启电脑。
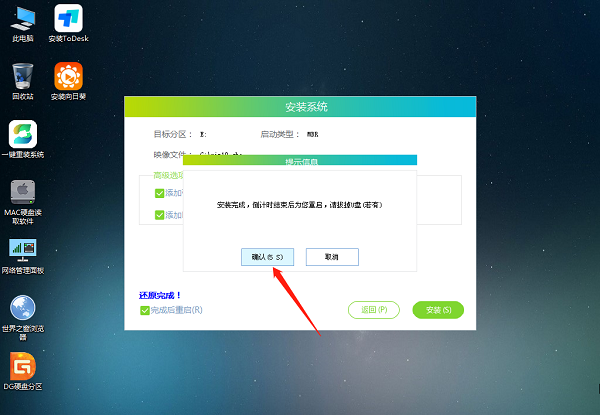
8、重启后,系统将自动进入系统安装界面,到此,装机就成功了!

这就是使用石大师制作U盘启动盘来重装Win11系统的方法,笔记本电脑和台式机都可以用这个方法。
本篇电脑技术文章《笔记本用U盘重装Win11步骤》由下载火(xiazaihuo.com)纯净系统之家网一键重装软件下载平台整理发布,下载火系统重装工具网可以一键制作系统启动盘,也可在线一键重装系统,重装好的系统干净纯净没有预装软件!品牌台式电脑U盘重装Win11系统图文教程
Win11系统现在已趋于稳定,不会再有那么多问题啦,很多朋友也开始对Win11系统感兴趣,想要自己给电脑重装Win11系统,应该怎么做呢?尤其是当电脑已经出现故障,无法正常开机的时候,该如何进行把系统重装成Win11呢?今天系统之家小编将为大家带来品牌台式电脑U盘